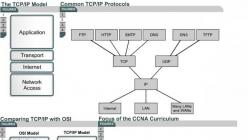Слайд-шоу из фотографий с музыкой? Подробный урок о том, как сделать слайд-шоу бесплатно, быстро и красиво за 10 шагов. Фото-презентацию будем создавать в Proshow Producer 7. Можно добавить видео, текст и стильные эффекты.
Теперь давай перейдем во вкладку «Эффекты» и выберем подходящие эффекты появления, показа и скрытия нашей надписи. Делается это в блоке Поведение надписи.

При помощи кнопки browse очень удобно просматривать все эффекты. Настоятельно рекомендую пользоваться.

ШАГ 9. Слайд с видео
В Proshow Producer в своем слайд-шоу можно использовать не только фотографии, но и виде! Конечно же, смонтировать большой фильм тут будет проблематично, но вставить короткие ролики будет очень кстати. Принцип работы с видео практически такой же, как и с фото. Берешь, да и перетаскиваешь видео-файл в пустой слайд. Но тут придется подождать. Мой ролик до 4-х минут подгружался в программу около 10 минут. Я успела разогреть обед J

Когда файл будет готов к работе, его можно будет просмотреть в программе вместе с создаваемым тобой слайд-шоу. Можно оставить все без изменений, но все же ты должен знать, что видео, как и фото, можно масштабировать, поворачивать, всячески корректировать и + обрезать. У меня есть отдельный видео-урок по этому поводу.
Но я тебе коротко покажу, как это сделать.
Двойным щелчком по слайду с видео открываем Параметры слоя – Параметры слайда – Обрезка.

При помощи флажков и инструментов просмотра выбираешь желаемый фрагмент видео для показа. Иногда для более точного выбора кадра полезно пользоваться ползунком масштаба. Когда все готово, нажимаешь «ОК».

Забыла совсем на скриншотах показать, поэтому объясню на словах. После того, как ты добавил ролик на панель, время этого слайда будет равно времени видео-файла. Если ты обрезал видео, рекомендую или вручную поменять время слайда или поставить галочку здесь: Параметры слайда –Параметры слоя – Параметры видео - Слайд (Время видео для слайда). Вот и все.
Полезно: У меня есть статья о том, как применять стили к видео и использовать футажи (фоновое видео под фото) в шестой версии программы, но ничего в этом плане нового в семерочке не появилось, поэтому урок актуален, можешь полюбопытничать .
ШАГ 10. Сохраняем слайд-шоу на компьютер
В процессе работы над слайд-шоу нужно периодически сохранять презентацию. Особенно в тех случаях, если ты не успел ее закончить. Для этого идем в Файл – Сохранить как… и сохраняем, дав понятное название и запомнив, куда сохранил. Имей в виду, ты сохранил не готовое видео, а рабочий файл, к которому можно будет вернуться позже.

Пока ты работаешь над своим слайд-шоу, удалять или перемещать фото, музыку и видео в другое место на компьютере не рекомендую.
Когда работа над слайд-шоу завершена, его нужно экспортировать из программы в готовый видео-ролик. Для этого переключаемся в окно «PUBLISH» Верхний правый угол программы. И в разделе «Форматы публикации» выбираем нужный формат. Например «Video for Web, Devices…» (Видео для Веб, Девайсов и Компьютера). Нажимаем «create».

Выбираем разрешение и нажимаем на «Создать», даем название и запоминаем куда сохраняем.

Потребуется некоторое время на создание готового видео-ролика. Нужно подождать. Слайд-шоу из фотографий продолжительностью до 5 минут у меня создается где-то минут 20. К слову, есть у мня короткий видео-урок о том, как сохранить видео на компьютер , рекомендую посмотреть.

Как добавить несколько музыкальных композиций
Чтобы добавить вторую (третью и т.д.) музыкальную дорожку, нужно просто перетащить ее на звуковую панель (как и первую).

Для редактирования звуковых дорожек мы обычно ходим сюда: Презентация – Музыка презентации… Или, как альтернативный вариант, дважды щелкаем по звуковой дорожке под слайдами.

Композиции можно менять местами при помощи стрелочек в блоке «Звуковые дорожки».
Как обрезать песню в Proshow Producer
Чтобы обрезать музыку, нам нужно попасть в окно «Звуковые дорожки».
Выбери ту дорожку, которую нужно обрезать и нажми на кнопку «Нарастание и понижение звука».

Здесь, при помощи флажков и инструментов проигрывателя выдели фрагмент, который хочешь оставить. Затем нажми «Ок»

Как сделать плавное затихание музыки в конце слайд-шоу
В окне «Звуковые дорожки» используй функцию «Понижение громкости в конце презентации».

Как изменить фон презентации
По умолчанию фон презентации будет черный. Чтобы заменить его на любой другой цвет или изображение, нужно пройти в: Презентация – Фон презентации. Можно задавать индивидуальный фон для каждого отдельного слайда в окне «Параметров слайда» в разделе «Background».
Ключевые слова:
слайд из фотографий, слайд шоу из фотографий, слайд шоу бесплатно, фото презентация, слайды из фотографий с музыкой, как сделать слайд, создание слайдов, слайд шоу с музыкой бесплатно, видео слайд, программа для слайд-шоу, proshow producer 7
Как сделать слайд шоу из фото самостоятельно
Прочитайте статью до конца и поймёте, что не зря потратили время.
Как сделать красивое слайд шоу из фотографий с музыкой? Как сделать профессиональный видео фильм из фотографий? - Этим вопросом как то заинтересовалась и я. Честно скажу, - пересмотрела кучу материала в интернете, провела огромное количество времени по за поиском подходящей для меня программы по созданию слайд шоу а потом и за уроками к этой программе. Программ для создания слайд шоу (видеороликов), разной сложности - существует много.
Да... у программы характеристики не слабые, но простому пользователю. я думаю не понятно о чём тут речь.
Давайте попробуем разобраться. Почему же всё таки именно ProShow Producer

1. Компания PhotoDex
уже много лет работает над своей программой для создания профессиональных слайд шоу.И, как видно по самой программе это удобный инструмент, где есть все функции, которые нужны для создания слайд шоу. Кроме этого разработчики постоянно улучшают и совершенствуют ProShow Producer.
2. Встроенные стили, переходы.
В программе, встроено большое количество стилей для слайдов и переходов между слайдами. Разработчики программы постоянно выпускают дополнительные пакеты стилей и коллекции переходов. Часто такие стили и переходы разработчики раздают бесплатно в рамках различных акций.
3. Поддержка видео.
Программа умеет работать не только с фотографиями, а ещё и позволяет добавлять в слайд шоу видео,что позволяет еще больше расширить ваши возможности и делать по-настоящему красочные и интересные фильмы.(добавление своего видео или футажа). Встроенный видео редактор имеет необходимые функции, такие как обрезка видео, прозрачность цвета.
Футажи (видео вставки) могут быть из платных комплектов, авторские или бесплатные. Футажи изготавливаются в таких программах Adobe Premiere и After Effects. Бесплатные курсы по этим программам:
Уроки Adobe Premiere
Бесплатные уроки After Effect s
4. Звук в слайд шоу.
В Proshow Producer в плане работы со звуком имеется отдельный аудио редактор, в котором есть все необходимые функции, чтобы добиться идеального звучания во время показа слайд шоу. Нарастание и понижение звука, затухание фонового звука во время дополнительного звучания, добавление нескольких звуковых дорожек, запись собственной речи и т.д.
3. Поддержка слоев, масок и прозрачности слоя
В ProShow Producer можно работать со слоями, и каждый кадр слайд шоу может состоять из неограниченного количества слоёв, и каждый слой может двигаться по любой траектории, иметь свою прозрачность и взаимодействовать с другими слоями. Кроме этого в программе есть возможность работы с масками и ключевыми кадрами.
8. Богатые возможности экспорта
Когда ваше слайд шоу готово, его нужно экспортировать в один из популярных форматов. Здесь Proshow Producer также на высоте! Возможность вывести готовый видео файл во множество различных форматов под разные устройства и сервисы. (Например вывод видео сразу на youtube)
9. Создание видео (слайд шоу).
В программе есть несколько режимов работы. В упрощенном режиме вы можете сделать слайд шоу буквально за несколько минут по готовому шаблону. Вам нужно только выбрать стиль оформления слайд шоу, музыку, и указать папку, где лежат фотографии... и слайд шоу готово!
Следующий вариант - это готовые пакеты стилей, проекты и шаблоны не предусмотренные как встроенные в программу. Этот вариант идеально подходит когда у Вас пока еще нет определенных навыков в программе, но есть желание создать качественное, профессиональное слайд шоу - за достаточно короткое время.
Что же такое готовые проекты и шаблоны для создания слайд шоу?
Проще сказать это набор фонов, картинок, фотографий, к которым уже профессионально, по-секундно применены все эффекты и движения для оформления и ваших фотографий. В каждом - уже есть свой стиль и сюжет. Музыкальное сопровождение выполнено профессионально. Но при желании, Вы можете очень легко заменить мелодию на любую другую. И Вам останется лишь заменить место для фото в шаблоне на свои фотографии - вывести видео, в любом формате и Вуаля! Ваше слайд шоу готово!
Проект - шаблон, для создания слайд шоу, Вы сможете использовать сколько угодно раз. Для этого вам нужно просто сохранить копию скаченного архива.
Что такое пакет стилей?
Пакет стилей это стили созданные и собранные по одной тематике и стилю оформления в один комплект. Всё что Вам нужно - это установить стили в программу и применить каждый из них к слайду, затем ставим ваши фотографии в места для фото, добавляем любую музыку, выводим видео и Ваше профессиональное слайд шоу готово! По сути дела - пакет стилей - это тот-же проект или шаблон для слайд шоу, только по частям.Стили так же как и проекты можно использовать сколько угодно раз.
Хотите сделать профессиональное слайд шоу сами? Теперь это просто!
Мои для создания слайд шоув программе ProShow Producer Вы можете
Бесплатно скачать или на моём сайте.
Вы хотите сделать слайд шоу сами? Тогда вперёд!
Ну а программа - ProShow Producer - где же её взять?
Её я вышлю вам бесплатно вместе с приобретённым у меня проектом (шаблоном) и с подробной инструкцией по её установке.
Минимальные требования:
Операционная система: Windows XP, Vista, 7, или 8
Разрешение экрана: 1024 x 768 px
Процессор: 1Ghz+
Оперативная память: 1GB
Видеокарта: 64MB
Поддержка видеокартой DirectX 8.0 или выше
DVD+R/RW/-R/RW привод (если планируется запись слайдшоу на диск)
Место на жестком диске: 70 MB
Программа поддерживает работу и в 32-х, и в 64-битной версии Windows.
Радуйте себя и своих близких!
Так же вы можете заказать у меня изготовление ПРОЕКТА ДЛЯ СЛАЙД ШОУ на любую тематику.
Слайд Шоу – это популярный способ демонстрации серии изображений. Часто слайд шоу сопровождается тематической музыкальной композицией и анимированными переходами для создания нужного настроения и внесения разнообразия в процесс демонстрации. Такой серией картинок или фотографий можно сопроводить какое-либо выступление, или подготовить её в качестве поздравления на День Рождения или какой-либо другой праздник.
Нет какой-то единой инструкции по подготовке изображений к демонстрации Сделать Слайд Шоу на компьютере можно несколькими способами. Самый быстрый основан на использовании стандартного средства просмотра фотографий в Windows, однако само слайд-шоу в этом случае не будет сохранено как отдельный файл. Более продвинутый способ предполагает создание презентации в программе PowerPoint, где уже можно настроить время показа одного изображения, выбрать эффектную анимацию и добавить музыкальное сопровождение.
Быстрая навигация по статье
Просмотр фотографий Windows
Итак, чтобы запустить режим «Слайд Шоу» в стандартном средстве просмотра изображений Windows, потребуется:
- Открыть папку, содержащую в себе нужные фотографии или картинки.
- Кликнуть правой кнопкой мыши по первому файлу.
- Выбрать пункт «Открыть с помощью» -> «Просмотр фотографий Windows».
- После того, как фотография будет открыта, нажать на кнопку «Показ слайдов» — это центральная кнопка на панели управления просмотром, самая большая из всех доступных. Также для запуска демонстрации можно использовать кнопку F11 на клавиатуре.
Стоит отметить, что просмотр изображений в данном режиме доступен и из нового приложения для просмотра фотографий на Windows 10. В том случае, если для открытия фотографий используется именно данное приложение, то внутри него демонстрацию слайд шоу можно запустить клавишей F5.
Power Point
В свою очередь, если требуется подготовить эффектное и красочное слайд-шоу, в котором будут использоваться разнообразные переходы, добавляться надписи и звуковое сопровождение, стандартных средств операционной системы Windows может быть недостаточно. Конечно, можно создать видеоролик в программе MovieMaker, но обычно видео значительно портит качество изображений и не так красиво воспроизводится на экране, как презентация, сделанная в PowerPoint.
Для создания презентации требуется открыть указанную программу. В том случае, если приложение не установлено на данном компьютере, можно использовать веб-версию, доступную по адресу office.com. После открытия программы, в неё нужно добавить по одному изображению на каждый слайд через меню «Вставка». Новый же слайд можно добавить через контекстное меню в левой части окна.
После того, как все изображения будут добавлены, останется лишь открыть вкладку «Переходы» и выбрать эффект смены одного изображения другим. Сделав выбор, пользователю требуется перейти к следующему слайду и назначить эффект для него, либо же воспользоваться кнопкой «применить ко всем», чтобы данная анимация использовалась на протяжении всей демонстрации.
Слайд-шоу — показ определенного набора фотографий, зачастую с применениями разного набора переходов между кадрами, фильтров, с наложением текста и музыки. Ситуации, когда необходимо сделать подобный проект, бывают разные, но суть создания работы от этого не меняется. Среди встроенных средств операционных систем нет подходящих инструментов, которые помогли бы реализовать поставленную задачу. Поэтому придется обращаться за помощью к специализированному программному обеспечению, о чем мы и поговорим далее.
Как вы уже поняли, без применения дополнительного ПО не обойтись, из чего следует вывод, что пользователю нужно лишь отыскать тот инструмент, который станет оптимальным для него. На просторах интернета присутствуют как платные, так и бесплатные решения, предоставляющие определенный набор функций. Сегодня мы продемонстрируем работу в трех из них, а вы уже, ознакомившись с инструкциями, выберите понравившийся способ.
Способ 1: Bolide SlideShow Creator
Полностью бесплатный софт под названием Bolide SlideShow Creator станет первым в нашем списке, поскольку разработчики внедрили множество полезных инструментов и функций, которые обычно присутствуют только в платных приложениях. Здесь есть все, что может понадобиться вам во время работы с проектом, а пример создания слайд-шоу от начала и до конца выглядит так:
Шаг 1: Добавление фотографий
Для начала необходимо выбрать фотографии, которые вы хотите видеть в слайд-шоу. Сделать это просто:

Шаг 2: Добавление аудиозаписи
Иногда требуется сделать слайд-шоу с музыкой, дабы подчеркнуть необходимую атмосферу или просто вставить заранее записанные комментарии. Для этого:

Шаг 3: Добавление эффектов перехода
Чтобы слайд-шоу выглядело красивей, добавьте понравившиеся вам эффекты перехода между слайдами.

Шаг 4: Добавление текста
Часто, текст также является неотъемлемой частью слайд-шоу. Он позволяет сделать вступление и заключение, а также добавить интересные и полезные замечания и комментарии на фотографии.
- Выберите нужный слайд и нажмите кнопку «Добавить текст» . Второй вариант — перейти на вкладку «Эффекты» и выбрать пункт «Текст» .
- Введите нужный текст в появившемся окне. Здесь же выберите способ выравнивания текста: по левому краю, по центру, по правому краю.
- Выберите шрифт и его атрибуты: жирный, курсив или подчеркнутый.
- Настройте цвета текста. Использовать можно как готовые варианты, так и собственные оттенки для контура и заливки. Здесь же можете настроить прозрачность надписи.
- Перетащите текст и измените его размер в соответствии с вашими требованиями.
- Перейдите на официальный сайт CyberLink MediaShow, скачайте и установите программу. После запуска рекомендуется выбрать библиотеки с сохраненными изображениями, чтобы в дальнейшем не пришлось импортировать все отдельно.
- Теперь выберите одну из библиотек и переходите в раздел «Edit» .
- Щелкните по кнопке «Edit Media» .
- Слева находится два инструмента, позволяющие добавлять или удалять изображения из слайд-шоу. Справа вы видите все картинки, расположенные в порядке их воспроизведения.
- Чуть выше находится простая панель управления, позволяющая переворачивать фото, добавлять их в избранное, ставить метки или изменять масштаб.
- Кликните на «Edit» , чтобы перейти к изменению каждого добавленного снимка.
- Укажите левой кнопкой мыши необходимую картинку, затем справа появится панель с инструментами редактирования. Здесь доступно: добавление эффектов, обрезка лишней области, настройка яркости и контраста, применение баланса цвета и удаление эффекта красных глаз. Вся конфигурация настраивается индивидуально для каждой фотографии.
- По завершении вы можете кликнуть на «Preview» , чтобы оценить результат своей работы.
- Откроется средство просмотра со знакомыми всем элементами управления. Просмотрите все снимки и убедитесь в том, что работа над слайд-шоу успешно закончена.
- Вы можете экспортировать каждый отредактированный снимок в любое место на компьютере, нажав на «Export» .
- После окончания работы над проектом он доступен к воспроизведению непосредственно в CyberLink MediaShow или может быть сохранен в локальном хранилище в виде отдельной директории. Вверху присутствует кнопка «Share» , где расположились элементы, позволяющие конвертировать проект в видеофайл или экспортировать его на YouTube.
- Во время запуска Movavi Slideshow Maker будет предложено использовать Мастер создания слайд-шоу или ручной режим. Нет смысла рассматривать первый вариант, поскольку там программа автоматически скомпонует загруженные файлы в один фильм, применяя случайные эффекты и переходы. Поэтому давайте сразу перейдем к ручному режиму.
- Прежде всего переходите к добавлению изображений, нажав на соответствующую кнопку.
- В обозревателе выделите нужные картинки, а затем щелкните на «Открыть» .
- Переместитесь в раздел «Переходы» и отыщите среди них те, которые будут гармонично смотреться в проекте. Добавьте их на дорожку с фотографиями, расположив между слайдами.
- Далее можно применить фильтры для каждого снимка. Обратите внимание на боковую панель. Там находятся названия категорий. Щелкните на одну из них, чтобы включить фильтр.
- После этого можно в отдельную дорожку добавить титры, введя любую надпись. Время показа и переходы тоже отдельно настраиваются.
- В конце рекомендуется наложить аудио, чтобы придать слайд-шоу более профессиональный вид. К использованию доступны бесплатные композиции из встроенной библиотеки либо же пользователь самостоятельно загружает файлы. То же самое касается и видео.
- По завершении просмотрите готовый результат через окно предпросмотра, чтобы убедиться в его готовности к сохранению.
- Нажмите на кнопку «Сохранить» .
- Теперь остается лишь выбрать разрешение экрана, формат и дополнительные параметры, которые каждый пользователь подбирает индивидуально.


Помните, что переносы текста на новую строку необходимо создавать вручную.



Добавление эффекта Pan & Zoom
Эффект Pan & Zoom позволяет акцентировать внимание на какой-то конкретной области изображения путем ее увеличения.
Внимание! Эта функция присутствует только в данной программе!

Шаг 5: Сохранение слайд-шоу
Финальный этап — сохранение готового слайд-шоу. Можно как просто сохранить проект для последующего просмотра и редактирования в этой же программе, так и экспортировать в формате видео, что предпочтительнее.

Способ 2: CyberLink MediaShow
Компания CyberLink активно занимается разработкой различного программного обеспечения. В их списке имеется и софт, специально предназначенный для создания слайд-шоу. Называется это ПО MediaShow и распространяется платно. Однако бесплатная версия доступна без каких-либо ограничений сроком на один месяц. Поэтому такое решение вполне приемлемо для выполнения поставленной задачи, а сам проект создается по такому принципу:











Как видите, рассмотренная программа позволяет просто и быстро создать простое слайд-шоу из фотографий, хранящихся на компьютере. Встроенный редактор позволит настроить индивидуальный внешний вид для каждой картинки. Минусами этого инструмента считается отсутствие функций переходов между слайдами и невозможность добавить музыкальные композиции в качестве сопровождения.
Способ 3: Movavi Slideshow Maker
Movavi Slideshow Maker исправляет недостатки рассмотренной ранее программы, однако пробная версия предоставляется всего на неделю, а сохранение доступно с определенными ограничениями. Такого периода достаточно, чтобы освоить функциональность и понять, стоит ли приобретать полную версию этого ПО, если требуется регулярно работать со множеством снимков.










Обычно рендер клипа занимает достаточно много времени, завися от мощности компьютера, длительности записи, выбранного качеств и формата. По окончании обработки файл будет сохранен в указанном месте.
В рамках этой статьи вы были ознакомлены с примерами создания различных слайд-шоу при помощи трех специальных программ. Если увиденный софт вас по каким-либо причинам не устраивает, ничто не мешает воспользоваться другими подобными вариантами. Детальные описания аналогов ищите в другом нашем материале по следующей ссылке.
Слайд-шоу – лучший способ оригинально преподнести любые снимки. Красивые переходы, причудливые эффекты и приятная музыка – все это превратит обычную фотопрезентацию в увлекательный фотофильм. Если вы никогда не создавали видео из фото, но всегда хотели - самое время попробовать.
«ФотоШОУ PRO» поможет быстро смонтировать эффектный ролик из фото. В этой инструкции подробно описано, как сделать слайд-шоу из фотографий и музыки всего за несколько минут.
Шаг 1. Скачайте утилиту
Для начала предлагаем вам для создания слайд-шоу «ФотоШОУ PRO». Подождите, пока завершится скачивание, а затем распакуйте загруженный архив. Установите утилиту на свой компьютер с помощью Мастера Установки. Далее произведите первый запуск программы.
Шаг 2. Добавьте фото
Теперь необходимо добавить в редактор красивые фотографии. В левом столбце находится обзор всех папок компьютера. Найдите там нужные фотографии и перетащите их на рабочую панель. При желании слайды с фото можно менять местами, копировать и удалять.
Во вкладке «Коллажи» вы найдете десятки универсальных шаблонов слайдов, которыми можно дополнить любой проект. Все заготовки уже анимированы. Всё, что вам нужно сделать - перетащить понравившийся слайд из каталога на монтажный стол, встроить в него фотографии и оценить результат в плеере предпросмотра. Ваша работа заиграет новыми красками!
Шаг 3. Используйте заставки и титры
Посмотрим, как сделать слайд-шоу из фотографий с использованием заставок и титров. В соответствующих разделах программы вы увидите коллекцию готовых шаблонов. Используйте их или создайте собственный дизайн на их основе. Выберите понравившийся шаблон и отредактируйте его на свой вкус.

Шаг 4. Настройте музыку и переходы
Если вы хотите , озвучьте его подходящей музыкой. Откройте вкладку «Музыка» и выберите красивую мелодию из коллекции или загрузите любой трек с компьютера.

Соедините фотографии интересными переходами. В одноименной вкладке вы найдете встроенный каталог, который содержит стандартные, градиентные, двойные и 3D-переходы. Выберите пресет и перетащите в ячейку между слайдами.
Шаг 5. Наложите эффекты
Вы уже знаете, как создать слайд-шоу из фотографий и музыки. Дополнить презентацию помогут яркие эффекты, которые находятся в одноименной вкладке. С помощью мыши перетащите интересующие вас эффекты на слайды с изображениями. При желании вы можете отредактировать параметры анимации, добавить клипарт или текст, нажав «Редактировать слайд».

Шаг 6. Сохраните слайд-шоу
Как сделать слайд-шоу доступным для просмотра на телефоне или плеере? «ФотоШОУ PRO» позволит вам без труда закачать созданный ролик из фотографий в любое устройство, а также конвертировать в тот или иной формат, записать на DVD и слить в интернет. Потребуется лишь открыть раздел «Создать», сохранить проект и выбрать один из представленных способов экспорта. Настройте параметры видео и начните конвертацию. Дождитесь окончания работы и воспроизведите получившийся фильм.

Создавать музыкальные слайд-шоу из фотографий не только просто, но и увлекательно! Развивайте свои творческие способности вместе с «ФотоШОУ PRO».