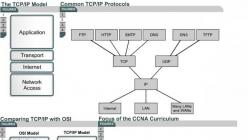Шаг 1. Уточните для себя параметры вашего провайдера – поставщика Интернет-услуг, которые необходимо будет ввести на странице конфигурирования роутера:
- По какому Протоколу ваш оператор предоставляет вам Интернет (PPTP, L2TP, PPPoE, - Статический или Динамический );
- Автоматически или вручную вашему ПК присваиваются IP-адрес и DNS ;
- Предоставляется ли доступ через Логин и Пароль ;
- Есть ли привязка сетевой карты ПК к серверу оператора по физическому адресу (MAC-адрес) .
Шаг 2. В свойствах подключения по локальной сети, в свойствах Протокола Интернета версии 4 (TCP/IPv4) , если Вы видите цифры, их следует переписать в блокнот, после чего установить автоматическую настройку IP-адреса , маски, шлюза и DNS от провайдера:
- Пуск – Панель управления – Сетевые подключения или Центр управления сетями и общим доступом – Изменение параметров адаптера – Подключение по локальной сети – кликаем правой кнопкой свойства :
Шаг 3. Физический адрес можно узнать, если кликнуть правой кнопкой по значку:
- Подключения по локальной сети – Состояние – Сведения – В окне, в списке третья строка – Физический адрес
Приступаем к настройке маршрутизатора (роутера)
Включаем роутер, кабель от оператора вставляем в разъем INTERNET , соединяем кабелем (поставляется, как правило, в комплекте) сетевые карты роутера (разъем LAN 1) и ПК (разъем сетевой карты Ethernet). На роутере должны загореться, как минимум, диоды питания (PWR ), активного первого порта и WLAN (AIR ), хотя бывает, что последний в настройках роутера отключен. Перед настройкой рекомендуем выполнить полный сброс роутера, длительно, секунд на 10 зажать сзади кнопочку в отверстии Reset .
Настройка беспроводного роутера RT-G32
Шаг 1. Запускаем на ПК Обозреватель интернета (по умолчанию, Internet Explorer , но также могут быть Mozilla Firefox, Google Chrome, Apple Safari или Opera ). В адресной строке указываем IP-адрес роутера, который, как правило, указывается на днище роутера: http://192.168.1.1
Для входа в конфигуратор роутера используются Имя пользователя , как правило, admin и Пароль – admin , но лучше уточнить информацию на днище роутера или в руководстве по применению.

Шаг 2. Если ваш провайдер предоставляет вам Статический IP-адрес и именно 192.168.1.1 , который совпадает с IP-адресом роутера, в этом случае следует войти в роутере в раздел «ЛВС » и IP-адрес роутера изменить на 192.168.100.1 , после чего нажать «Применить » и роутер перезагрузить:

Шаг 3. После смены адреса можно приступать к основной настройке роутера. На странице в разделе «WAN » из списка выбрать Протокол вашего оператора и указать параметры IP-адреса WAN :



Согласно приведенному рисунку 6, можно изменить имя сети default на любое, какое нравится Вам. Выбираем шифрование, дабы защитить домашнюю сеть от подключения пытливых соседей:) WPA-PSK TKIP – надежное шифрование, которое обеспечит нам безопасность. Остается придумать и указать пароль в поле «Предварительный ключ WPA », запомнить его и записать себе в блокнотик.
Шаг 6. Жмем «Применить », после применения параметров сети жмем «», затем «Выход »
По окончании перезагрузки наш роутер готов к обслуживанию.
ПРИ НАСТРОЙКЕ БЕСПРОВОДНОЙ СЕТИ СЛЕДУЕТ УЧЕСТЬ!
- Рекомендуем сменить канал вещания Wi-Fi сигнала с автоматического выбора на определённый, например, 6 или 9 .
- Для достижения максимальной скорости обмена данными через сеть, не используйте типы шифрования
1. Подключите кабель как показано на рисунке. Кабель WAN — приходящий интернет-кабель (кабель UTP («витая пара») с разъемом RJ-45 на конце) подключается в соответствующий порт WAN роутера, LAN — порты для подключения Ваших компьютеров:
2. Перейдите в окно настройки протокола TCP/IP на Вашем ПК или ноутбуке.
Если у Вас установлена Windows XP, зайдите в Пуск —» Настройка —» Сетевые подключения, затем выберите Подключение по локальной сети — щелкните по нему правой кнопкой мыши и выберите команду Свойства. Затем выберите протокол TCP/IP и нажмите кнопку Свойства.
Для Windows Vista / 7 - Пуск -» Панель управления -» Центр управления сетями и общим доступом -» Изменение параметров адаптера, затем выберите Подключение по локальной сети — щелкните по нему правой кнопкой мыши и выберите команду Свойства. Затем выберите протокол TCP/IP и нажмите кнопку Свойства.
В результате появится окно следующего вида:

3. Откройте браузер и введите IP роутера: http://192.168.1.1 (IP адрес по умолчанию). Нажмите Enter введите логин и пароль в форму авторизации (по умолчанию логин: admin, пароль: admin) и нажмите кнопку ОК:

Если роутер включен впервые или сброшен в настройки по умолчанию, Вы можете увидеть страницу:

В таком случае просто нажмите кнопку «На главную страницу».
4. Попав в веб-интерфейс управления, Вы увидите следующее окно:

В верхней части окна можно изменить язык веб-интерфейса, выбрав нужный язык из списка и нажав кнопку ОК.

Поля в подразделах «Настройка IP-адреса WAN» и «Настройка DNS WAN» (IP-адрес, Маска подсети, Основной шлюз, DNS-сервер 1) заполняем значениями, выданными Вам при заключении договора.
Примеры указанных значений (Ваши настройки будут отличаться от указанных ниже, правильные значения смотрите в Вашем договоре):
IP-адрес: 10.240.5.137
Маска подсети: 255.255.255.0
Основной шлюз: 10.240.5.1
DNS-сервер 1: 10.240.1.1
Также укажите имя пользователя и пароль(см. договор), а в строке Сервер Heart-Beat или PPTP/L2TP (VPN) укажите - vpn.crimea.net .
После заполнения всех значений нажимаем кнопку Применить внизу.
5.1. Добавление маршрутов - нажимаем кнопку ЛВС в меню, выбираем вкладку Маршрут.

Устанавливаем «Использовать маршруты DHCP» - ДА, «Включить многоадресную маршрутизацию» - ДА, «Включить статические маршруты» - ДА. Далее в поле IP-адрес сети или хоста вписываем 10.240.0.0, Сетевая маска - 255.254.0.0, Шлюз - значение, указанное в договоре, Метрика - 1, из выпадающего списка Интерфейс выбираем WAN. После ввода всех значений нажимаем кнопку Добавить, а потом - кнопку Применить.
6. Если Вы желаете использовать для соединения ПК или ноутбука с роутером Asus беспроводное (Wi-Fi) соединение - перейдите, пожалуйста, в раздел «Беспроводная сеть» (Wireless).

Здесь достаточно в поле «Метод проверки подлинности» выбрать из выпадающего списка вариант WPA2-Personal. Значение «Шифрование WPA» оставляем AES. А в поле «Предварительный ключ WPA» ввести ключ длинной от 8 до 63 символов (чем сложнее - тем надежнее!!). Значение в самом верхнем поле «SSID» меняем по желанию. После заполнения всех значений нажимаем кнопку Применить внизу.
7. Далее настраиваем параметры адаптера беспроводной сети на Вашем ПК или ноутбуке.
Если Ваш адаптер беспроводной сети включен, в нижнем правом углу экрана должен быть соответствующий значок:


Кликните по вышеуказанному значку и выберите из списка вашу беспроводную сеть (ее название соответствует значению в поле «SSID», указанному в шаге 6). Кликнув по нужной сети правой кнопкой мыши, выберите из контекстного меню пункт Свойства.

Здесь мы делаем настройки, аналогичные сделанным на роутере в пункте 6. Тип безопасности - «WPA2-Personal», Тип шифрования - «AES», Ключ безопасности сети - вводим то же значение, что и на роутере в поле «Предварительный ключ WPA». После внесения всех изменений нажимаем кнопку ОК. После чего Ваш ПК должен подключиться к выбранной беспроводной сети. Кликнув по значку беспроводных сетей в нижнем правом углу экрана мы можем вручную подключаться или отключаться от выбранной сети по клику правой кнопкой мыши, выбрав соответственно Подключить или Отключить.
Итак, дорогой друг, раз ты попал на эту станицу, значит, ты купил или собираешься купить роутер ASUS и хочешь подробнее узнать о его настройке или просто задаешься вопросом «как настроить роутер asus rt g32
». Тебе именно сюда. Настройка роутера asus производится очень просто, выполняя последовательно все действия из этой статьи, ты сможешь без труда настроить и использовать роутер.
Разберемся в роутерах ASUS
Компания Асус уже очень давно на рынке электроники и зарекомендовала себя как надежный, качественный поставщик товаров. Рынок роутеров кампания ASUS захватывает разными моделями, но на данный момент самые популярные из них это: «Роутер ASUS RT-G32, ASUS WL-520gC, ASUS RT-N10 ». Также настройка этих моделей одинакова.
Настройку мы будем рассматривать на примере роутера Asus RT-G32
. Но если у вас другой роутер, не входящий в этот список, не расстраивайтесь, прочтите внимательно статью и вы поймете как настроить и вашу модель роутера.
настройка роутера asus rt g32
Перед тем как приступить к настройке и подключению к интернету любого роутера, нужно произвести настройку компьютера и узнать настройки провайдера. Это вы можете сделать в этой статье «». После получения всей информации и настройки компьютера, нужно подключить роутер компьютеру.
Подключить роутер asus
Итак, достаем роутер из коробки, включаем его в сеть (блок питания роутера вставим в розетку). В порт WAN, находящийся на задней части роутера, вставляем кабель провайдера. Берем короткий пачкорт (короткий кабель, который шел в комплекте с роутером) вставляем его в порт LAN на роутере, а другой конец кабеля — в сетевую карту на компьютере. Должно выглядеть примерено как на рисунки снизу.
Более подробно о подключении роутера можно узнать в статье «».
Перед там как приступать к непосредственной настройке роутера на компьютере, нужно сбросить настройки. Нажав на кнопку Reset и удерживая ее в течений 10 секунд.
установка роутера asus Вход
После того как мы подключили роутер и настроили сетевую карту, произведем вход в рабочий интерфейс роутера (там, где производится настройка роутера). Для этого нам нужно открыть любой из браузеров (Opera, Mozilla, Internet Explorer, Google Chrome) и вписать в адресную строку следующий адрес 192.168.1.1. Появится окно авторизация, заполняем поля Логин-admin пароль-admin. И нажмем кнопку «Отправить».
При первом входе вам высветится окно автоматической настройки.
Проходить мы ее не будем, лучше сделать все вручную, жмем «На главную страницу». Если увас все надписи на Английском выберете язык интерфейса русский.
Настройка интернета роутера asus rt g32
Для настройки интернета на роутере асус вы должны были уточнить или сами определить какой тип подключения у вашего провайдера, какие настройки. После этого в меню интерфейса выберем пункт WAN
Появится окно для настройки интернета.
Настройка Dynamic IP (Динамический IP) роутера asus
Если ваш провайдер предоставляет подключение интернета по типу Динамический IP, то в настройках нечего не меняете. Жмем кнопку Принять.
Static IP (Статичный IP) подключение роутера asus
Выбираем тип подключения Статичный IP. Вносим настройки вашего провайдера: ip-адрес, маска подсети, Основной шлюз и DNS сервера и «Принять».
Настройка PPPoE подключения роутера asus
Вводим тип подключения PPPoE. Также определяем провайдер предоставляет IP адрес автоматически или нет, соответственно ставим точку в поле «Получать IP адрес WAN автоматически?» Да/Нет.
В «Настройках учетной записи и соединения» вводи имя пользователя, пароль – эти данные должны быть у вас в контракте, полученном от провайдера. MTU: 1472. Жмем «Принять».
Настройка PPTP (VPN) подключения роутера asus
Все тоже самое, что и в настройках PPPoE. Добавляется еще один параметр в поле «Специальные требования поставщика услуги Интернет» Сервер Heart-Beat или PPTP/L2TP(VPN): ppp.lan (либо 10.10.3.36)
Настраиваем Wi-Fi сеть на asus
В основном меню интерфейса выбираем вкладку «Беспроводная сеть». Затем производим настройку параметров. В поле SSID вводем имя сети – это то имя, которое будет высвечиваться при поиске вай фай сети. Можете указать любое, например: “Moi_Wi_Fi_:)”. Есть еще параметр «Скрыть SSID»- это означает, что в меню поиска вай фай сети имя вашего роутера не будет видно. И на него смогут зайти только те, кто знает имя и пароль (лучше ставить «нет», чтоб вы сами не запутались). Метод проверки подлинности выбираем «WPA2-Personal». Шифрование WPA выберите «AES». В поле предварительный ключ WPA вводим пароль. Он должен состоять минимум из 8 символов и желательно с цифрами и буквами (но необязательно). Теперь жмем «Принять».
Все, настройка асуса завершена! Теперь жмем «Перезагрузить», ждем полной перезагрузки и ваш роутер настроен. Поздравляю!!!
Видео:Настройка ASUS RT-G32 и uTorrent
.
Беспроводные сети все увереннее отвоевывают пространство у сетей проводных. Однако, пока до полной победы далеко, стоит позаботиться о приобретении гибридного роутера – устройства, которое дает возможность использовать обе среды передачи. Наиболее популярными марками маршрутизаторов являются «D-Link», «TP-Link» и «ASUS». В статье рассмотрим способы настройки роутера «ASUS RT-G32».
Комплект поставки маршрутизатора ASUS RT-G32 входит:

Поскольку в комплектацию входит всего одна антенна, можно с уверенностью сказать, что заявленная скорость Wi-Fi соединения 150 Мбит/с завышена. Кроме того, описан идеальный вариант – такая скорость возможна только при минимальном расстоянии от роутера до устройства-приемника (ноутбук, планшет, смартфон) и при отсутствии помех (расположенных рядом устройств, работающих на одной частоте с Вашим коммутатором).

На заметку! Помните, что распараллеливания каналов стандартный роутер не предусматривает. Это значит, что максимальная скорость передачи будет поделена между каждым . Теоретически, разделение должно быть в равных долях, однако фактически абонент с более мощной антенной «перетянет» на себя больший поток данных.
Основные характеристики сред передачи роутера ASUS RT-G32 представлены в таблице.
| Сведения/Среда | Проводная | Беспроводная |
|---|---|---|
| Количество портов/антенн | 4 порта LAN, 1 порт WAN | 1 антенна |
| Поддержка больших пакетов данных (9 и 16 Кб) | Имеется | Отсутствует |
| Высокий уровень защиты при передаче данных | За счет ограниченного доступа к портам роутера | По технологиям WEP, WPA, WPA2, 802.1x |
| Цена для комплектующих ПК | Низкая | Средняя |
| Максимальная (теоретическая) скорость сетевого соединения | 100 Мб/с | 150 Мб/с |

Рассмотрим назначение портов:
- порты LAN (Local Area Network, локальная вычислительная сеть, ЛВС) предназначены для подключения устройств внутренней сети, то есть абонентов сети интернет;
- порт WAN (Wide Area Network, глобальная вычислительная сеть) предназначен для коммутации поставщика (провайдера) сети интернет. В случае повреждения порта WAN есть возможность запрограммировать на выполнение его функций ЛВС-порт. Обратное преобразование лишено смысла, поэтому такая настройка отсутствует.
Для настройки роутера ASUS RT-G32 необходимо воспользоваться его «Web-интерфейсом», иными словами раскрыть в браузере страницу роутера. По умолчанию страница доступна по адресу, указанному на специальной наклейке (обычно она находится на нижней части устройства). Заводской IP-адрес роутера – 192.168.1.1. Кроме того, согласно заводским предустановкам, маршрутизатор имеет возможность назначать сетевые адреса абонентам портов LAN в автоматическом режиме.

Для подключения к роутеру Вы можете использовать как проводной, так и беспроводной каналы связи.
Важно! Возможно, Ваш коммутатор уже использовался ранее (например в магазине, где был приобретен, являлся тестовой моделью) и его настройки Вам не известны. В таком случае следует сбросить состояние коммутатора до заводского. Сделать это можно с помощью кнопки « Reset», которая располагается между антенной и разъемом питания. Для сброса настроек до установленных заводом кнопку следует держать вдавленной порядка пяти секунд, пока светодиоды на передней панели коммутатора не погаснут.

Настройка сетевых подключений
Изменение параметров сетевых подключений можно произвести в ручном режиме, пользуясь средствами операционной системы, либо с помощью специальных вспомогательных программ (дистрибутивы записаны на диске из комплекта поставки). Рассмотрим каждый из способов.
Настройка сетевых подключений средствами Windows
Шаг 1. Для редактирования параметров сетевой карты нужно развернуть «Панель управления» и использовать команду «Крупные значки».


Шаг 2. Разверните окно центра управления сетью, с помощью одноименной ссылки.

Шаг 3. Раскройте окно изменения свойств сетевых подключений в правом фрейме.

Шаг 4. Выделите щелчком мышки значок подключения, соответствующий соединению с роутером. Правой кнопкой вызовите контекстное меню и войдите в свойства.

На заметку! Поскольку ключ беспроводной сети неизвестен, а известно только ее имя (в соответствии с заводскими настройками – ASUS), то вход в Web-интерфейс нужно осуществлять через кабель, следовательно, изменять нужно параметры соединения по локальной, а не беспроводной сети.
Шаг 6. В диалоговом окне выбирайте опцию «Протокол интернета версии 4 (TCP/IPv4)».

Шаг 7. По умолчанию роутер сам выдает сетевые адреса абонентам, поэтому можно использовать опцию «Получить автоматически». Однако, для гарантированного подключения, рекомендуется установить IP вручную. Следите за тем, чтобы адрес коммутатора и сетевой карты различались последним числом (например, адрес роутера 192.168.1.1, адрес адаптера – 192.168.1.111). Маска подсети введется автоматически, шлюз по умолчанию можно либо не указывать вовсе, либо указать адрес коммутатора.

Настройка сетевых подключений утилитой ASUS
Наиболее верным способом настройки сетевого подключения к роутеру является работа через программное обеспечение поставщика. Диск с необходимыми пакетами программ, как говорилось ранее, входит в комплектацию роутера при покупке. Если диска нет, то утилиты и драйверы можно скачать на официальном сайте производителя.
Шаг 1. Диск с программным обеспечением содержит файл автозапуска (autorun). Разрешите начало установки, чтобы открыть начальную страницу помощника-инсталлятора. Не забудьте выбрать правильный языковой пакет из списка. Для инсталляции утилит роутера нажмите верхнюю ссылку (на рисунке подсвечена желтым цветом).

На заметку! Рекомендуется работать на языке производителя, по той причине, что переводы, обычно, осуществляются машинами, и редко проверяются или редактируются специалистами в области сетевых технологий. Как результат – несоответствие смыслов оригинала и перевода, ошибочные обозначения пунктов настроек, смещение символов, иногда неверные указания поколений/наименований маршрутизаторов. Стоит отметить, что утилиты подходят практически под любые
Шаг 2. В окне приветствия помощника-инсталлятора воспользуйтесь клавишей «Далее».

Шаг 3. Согласитесь на установку в директорию по умолчанию (переходите к шагу 5), либо укажите иной путь для инсталляции, с помощью пункта «Обзор».

Шаг 4. В меню выбора папки последовательно разворачивайте список директорий, пока не достигнете нужной. Создать дополнительную подпапку можно прямо в этом окне, через контекстное меню, либо по нажатию клавиш «Ctrl+Shift+N».
Шаг 5 . Опционально можно указать директорию системного меню «Пуск», куда инсталлятор разместит иконки запуска вспомогательного программного обеспечения.

Шаг 6. Подождите завершения операций инсталляции.

Шаг 7. Инсталляция драйверов обязательна для корректной работы вспомогательных программ, поэтому следует дать разрешение на их инсталляцию.
Важно! В отличие от утилит, способных работать с разными моделями роутеров, драйверы должны соответствовать коммутирующему оборудованию.
Шаг 8. Для отключения помощника-инсталлятора нажмите кнопку «Готово», предварительно сняв галочку опции «Запуск Setting Wizard».

Шаг 9. Войдите в программный интерфейс программы «Device Discovery», используя ее ярлык. Данная утилита разработана для поиска и отображения коммутаторов фирмы ASUS в ЛВС. При запуске список обнаруженных устройств заполняется автоматически, для повторного поиска (например, если коммутационный шнур был подключен после запуска программы) есть одноименная кнопка.

Шаг 10. Перейдя в меню конфигурации можно изменять настройки сетевых подключений, отраженных в списке «Адаптер».


Шаг 11. Настройки должны быть аналогичны описанным в предыдущей главе. Опция «Использовать DHCP» – аналог автоматического получения сетевого адреса.

Настройка роутера через Web-интерфейс
Шаг 1 . Запустите предпочитаемый интернет-браузер и в адресной строке введите IP маршрутизатора (напомним, адрес по умолчанию 192.168.1.1).

Шаг 2. Введите пароль и логин по умолчанию (admin, admin).

Шаг 3. На начальном экране отображены базовые настройки (правый фрейм), схему подключения маршрутизатора (центр страницы) и навигационное меню (левый фрейм). Не забудьте сменить язык, на нужный Вам. После смены языка переходите к настройкам глобальной сети (WAN).

Шаг 4. Максимально полные значения параметров должны быть указаны в Вашем договоре с поставщиком услуг интернет.

В прошивку роутера, как правило, вводят три типа подключения к глобальной сети:
- PPPoE – протокол, обеспечивающий создание защищенного соединения (туннеля), за счет объединения данных (например, IP-адреса) и методов их использования (например, введение IP-адреса в тело информационного пакета, передаваемого по сети), иначе говоря – за счет инкапсуляции (чтобы было понятнее, представьте себе тоннель, где проложена автомобильная трасса. У каждой машины есть собственный номерной знак – IP-адрес. Доступ к тоннелю ограничивается по номерам автомобилей, используя систему распознавания и шлагбаум – это метод использования адреса. Все вместе – инкапсулированная система).
- PPTP – протокол, отличающийся от предыдущего тем, что использует дополнительные соединения для обслуживания туннеля (продолжая аналогии, для поддержания автомобильного тоннеля в порядке, требуются дорожки для обслуживающего персонала).
- L2TP – расширенный протокол PPTP, который позволяет объединять разные сети, например сети IP, ATM и X.25 (то есть система распознавания умеет определять не только российские номерные знаки, но и знаки иных государств).
Рассмотрим создание подключения типа PPPoE, для поставщика услуг «Ростелеком». Сетевой адрес должен присваиваться автоматически, сервер DNS – тоже. По умолчанию настройки заданы именно так, однако проверьте, в пунктах настройки IP и DNS должно быть указано «Yes». Логин и пароль авторизации должны быть указаны в договоре. Не забудьте сохранить настройки страницы.

Шаг 5. После подключению к глобальной сети следует настроить полосу пропускания, иными словами – каким программам давать большую скорость при обмене данными:
- Играм.
- Браузерам (в том числе торрентам).
- Ftp-клиентам.
- IP-телефонии.

Шаг 6 . Для выведения полного списка опций, воспользуйтесь дополнительными настройками.

Шаг 7. Отрегулировать данные Wi-Fi можно во вкладке «Беспроводная сеть». Закладка «Общие» включает в себя основные параметры беспроводных маршрутизаторов.

Шаг 8. С использование фильтра MAC, Вы сможете создать черный, либо белый списки мобильных абонентов.

Шаг 9. Регулировка локального подключения производится во вкладке «ЛВС». Собственно, здесь задается сетевой адрес Вашего коммутатора.

Шаг 10. Если порт выхода в глобальную сеть отказал, то можно запрограммировать порт LAN на выполнение его функций. Делается это через закладку «WAN».

Шаг 11. Ваш маршрутизатор имеет возможность работы в качестве файерволла. Для управления ограничениями доступа войдите в закладку «Брандмауэр», укажите адреса страниц, вход на которые хотите запретить, и время работы правила.

Шаг 12. Смена ключа доступа к настройкам роутера производится на закладке «Администрирование».
Важно! Логин остается прежним – admin. Будьте внимательны, учетные данные чувствительны к регистру.

Заключение
Как видите, настройка маршрутизатора не слишком сложна. При этом возможности модели ASUS RT-G32, сопоставимы с возможностями сервера-шлюза. Использование специального программного обеспечения является самым простым и в то же время самым правильным способом входа в настройки роутера. При отсутствии такового следует пользоваться программой-браузером.
Видео — Как настроить роутер ASUS RT-G32
Если, вы задались вопросом, как соединить роутер ASUS с компьютером, и как его можно настроить, то эта статья создана для вас. Во-первых, чтобы выполнить подключение вам понадобится специальный кабель, именуемый патч-кордом. Обычно, этот кабель идёт в комплектации вместе с роутером, служит он для подключения компьютера и модема, если подключение было выполнено, в настройках сетевого подключения стоит просмотреть, имеется ли доступ к сети.
Первый шаг – Сетевое подключение и его настройка.
Необходимо перейти в «Управление сетями и общим доступом», для этого заходим в меню Пуск, и там выбираем «Панель управления». Именно там и будет соответствующий раздел, нужный нам, когда вы оказались в нём, необходимо отыскать то подключение, которое является активным, и правой кнопкой мыши нажав на него, перейти во вкладку «Состояние».

Когда появится новое окно, необходимо выбрать «Свойства», и там отыскать такой пункт, как «Протокол Интернет версии 4 (TCP/IPv4)2» и перейти в его «Свойства». Естественно, после этого сразу необходимо перейти непосредственно к настройке, здесь не нужно проводить много манипуляций, достаточно напротив каждого пункта со значением автоматически поставить птичку.

Если так и было стандартно, то значит не нужно вносить никакие корректировки, достаточно оставить всё на своих местах, закрыть все окна, и перейти ко второму пункту настройки вашего роутера.
Второй шаг – подключение кабеля от роутера к компьютеру.
Просмотрев устройство с задней стороны, можно на нём увидеть такие разъемы, как LAN (желтого цвета), WAN (синего оттенка), Power (черного цвета). В разъем Power необходимо подключить блок питания, в LAN-порт вставляется патчкорд, идущий в комплекте с устройством (второй конец провода вставляется в компьютер), а вот в WAN-порт необходимо подключить кабель, идущий от провайдера вашего интернета.
Третий этап – настройка модема.
Для того чтобы продолжить настраивать модем, необходимо запустить браузер, и в адресную строку вбить 192.168.1.1 и нажать на клавишу ENTER. После этого будет открыта страница, где необходимо ввести логин и пароль доступа. Стандартно они установлены, как «admin», «admin».
Если, вы впервые входите в эту панель со своего компьютера, то перед вами выскочит подобное диалоговое окно.

Если нажать на кнопку «На главную страницу», то вы автоматически попадете на главную страницу, в которой необходимо будет выбрать язык интерфейса панели управления, и настроить проводное подключение. Если этого не сделать, то и беспроводное подключение настроить, никак не выйдет. Чтобы начать действовать, необходимо перейти во вкладку с названием WAN и там выбрать «Интернет соединение».

Теперь приступаем непосредственно к настройке нашего интернета.
В типе подключения необходимо выбрать пункт с названием – PPTP.
Напротив пункта - Настройка DNS WAN», нужно установить галочку в позиции «нет», ведь эти настройки необходимо будет заполнить самостоятельно, для этого придётся позвонить провайдеру, интересуясь этими данными.
Блок учётная запись, должен содержать информацию о логине интернета и его пароле. Эту информацию вам должен был предоставить провайдер интернета при заключении договора.
Применяем все действия, и получаем готовое, работоспособное соединение интернета.

Четвертый пункт – настройка беспроводного соединения.
Из-за того, что работать с интернет соединением по кабелю не совсем удобно, была давно разработана такая технология, как «Wi-Fi», она позволяет получать доступ к интернету без кабеля, по этой причине, это и называется «Беспроводное интернет-соединение». Сейчас, мы проделаем небольшие манипуляции, позволяющие на роутере настроить беспроводную передачу данных.
На главной странице панели управления необходимо выбрать пункт, с названием «Беспроводные сети». Дальше переходим во вкладку, именуемую «Общие», и там необходимо будет заполнить данные ручками. Поле SSID – требует название сети. Вы можете выбрать абсолютно любое название, ведь это исходит от вашего мозга. Теперь необходимо позаботиться о защите созданной сети. Для этого в пункте «Метод проверки подлинности», необходимо задать настройку с названием «WPA-2 Personal». Тип шифрования можно выбрать как комбинированный, так и AES. Дальше вводим пароль, который будет запрашиваться во время подключения к беспроводному соединению. Необходимо, установить такой пароль, который будет и надёжным, но необходимо его никогда не забывать, иначе подключиться к собственной сети у вас не получится, и придётся сбрасывать настройки до заводских установок.

После проделывания этих действий, настройка заканчивается, необходимо сохранить результат, для этого нажимаем на кнопку «Применить», она расположена внизу страницы. После этого перезагружаем модем, и убеждаемся в том, что всё работает корректно. Советуем проверять работоспособность не только на компьютере, а, к примеру, ещё на телефоне, планшете и так далее. Процесс настройки не сложен, и проделывать его может даже новичок.