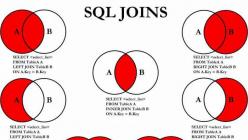Довольно большое количество людей сталкивается с ситуацией, когда рабочий компьютер приходится делить с другими людьми, например, с членами семьи. Для того чтобы иметь приватность при работе с компьютером, ОС «Windows» предлагает разделять пользователей и делать для каждого пользователя свою учетную запись. О том, можно прочитать в нашей статье.
Рассмотрим самые популярные ОС: Windows 7 и Windows 8. При загрузке компьютера на окне приветствия будут показаны все доступные учетные записи пользователей.
Как создать нового пользователя Windows 7?
- Включаем компьютер. Заходим «Пуск» → «Панель управления».
- Выбираем в появившемся окне «Маленькие значки» справа вверху.
- В списке выбираем «Учетные записи».
- В появившемся окне выбираем пункт «Управление другой учетной записью».
- Появляется окно управления. Внизу необходимо выбрать опцию «Создание учетной записи».
- Далее вводим имя новой учетной записи и выбираем ее уровень доступа. Обычный доступ предполагает работу с компьютером на уровне пользователя. Администратор имеет расширенный уровень доступа. Нажимаем «Создание учетной записи».
- Появляется окно управления всеми учетными записями. Войдя в в новую учетную запись, можно изменить ее настройки. Например, создать пароль, поменять фон рабочего стола и установить функцию родительского контроля.
Как создать нового пользователя на Windows 8?
При использовании Windows 8 ОС предложит Вам добавить локального нового пользователя либо нового пользователя Windows. Локальный пользователь — это пользователь только данного компьютера, пользователь Microsoft — это учетная запись Microsoft, которая может работать на любых других ПК и даже смартфонах. Она привязывается к вашему адресу электронной почты. Поэтому необходимо будет зарегистрироваться на сайте Майкрософта.
Создаем локального пользователя:
- Включаем компьютер и нажимаем комбинацию Win+I.
- Выбираем «Изменение параметров компьютера».
- Выбираем опцию «Пользователи». Затем в появившемся справа меню щелкаем «добавить нового пользователя».
- Нажимаем «Вход без учетной записи Microsoft».
- Выбираем пункт «Локальная учетная запись».
- Вводим необходимые данные в появившемся поле. Нажимаем сохранить.
Вот таким образом можно создать нового пользователя Windows.
В предыдущих версиях Windows создать нового пользователя было можно в управление учетными записями, которое осуществлялось с помощью панели управления. В Windows 8 «старая», классическая, панель управления не может создать новую учетную запись.
Для создания учетной записи пользователя теперь следует использовать панель изменения параметров компьютера.
Панель изменения параметров компьютера можно вызвать с помощью боковой панели Metro (открывается клавиатурной комбинацией Win+C) - выберите там опцию Параметры и далее Изменение параметров компьютера .
В разделе Пользователи панели Параметры имеется кнопка Добавить пользователя - она и служит для добавления нового пользователя. Других способов добавить пользователя средствами графического интерфейса не существует.

Нажмите эту кнопку. Windows сразу же предложит вам создать учетную запись Майкрософт. Однако я рекомендую создать локальную учетную запись, а войти под Live ID (как и создать его) вы всегда успеете. Поэтому выберите Вход без учетной записи Майкрософт .

Система, тем не менее, расскажет, насколько хорошо использовать удаленную учетную запись, и снова предложит вам выбор. Нажмите кнопку .

На следующем экране нужно будет заполнить несложную форму регистрации: указать имя пользователя, его пароль и подсказку пароля.


Вот, собственно, и все - учетная запись создана.

Переключение на учетную запись Майкрософт и обратно
Если возникнет необходимость переключиться на учетную запись Майкрософт, то в том же разделе Пользователи просто нажмите кнопку Переключиться на учетную запись Майкрософт . Система запросит пароль от вашей локальной учетной записи, а затем попросит ввести e-mail и пароль для входа по LiveID. Если у вас еще нет своего Live ID, перейдите по ссылке Зарегистрировать учетную запись Майкрософт , после чего вам будет предложено заполнить несложную форму. В заключение процедуры нужно будет просто нажать кнопку Готово .
Для обратного переключения - на локальную учетную запись - в разделе Пользователи нужно нажать кнопку Переключиться на локальную учетную запись . Далее, как обычно: вас попросят ввести пароль, но уже от учетной записи Майкрософт, а затем - зарегистрировать локальную учетную запись. Да, именно зарегистрировать заново, поскольку при переключении на удаленную учетную запись старая (локальная) замещается новой (от Майкрософт).
Для удобства пользователей компания Microsoft в одной из последних версий операционной системы позволила создавать два типа учётной записи. Теперь каждый, кто устанавливает на свой компьютер Windows 8, может создать как Локальную учётную запись, так и запись Microsoft. Лучше всего во время первичной установки системы создавать локальную учётную запись, а затем уже создать для Microsoft. Однако по умолчанию операционная система первично предлагает создать запись для Microsoft. Так или иначе, лучше иметь оба вида записи в операционной системе для большей безопасности.
Создаём учётную запись для Microsoft
В этой учётной записи необходимо вводить пароль, а также адрес электронной почты для того, что бы совершить вход в виндовс. Для этой операции лучше использовать тот почтовый ящик, который вы точно не забудете. Это может быть как основной адрес, используемый на постоянной основе, так и дополнительный, который используется только для регистраций на различных ресурсах. Когда для доступа к операционной системе используется учётная запись Microsoft, то ваш ПК может с легкостью находить здесь знакомых вам людей и осуществлять с ними связь. Также при помощи этой учётной записи выполняется доступ к файлам, хранящимся на компьютере и оборудовании, подключенном к нему. Если у вас отсутствует почтовый ящик. То корпорация Майкрософт с радостью предоставит вам его абсолютно бесплатно.
Преимущества подключения облачного доступа через учётную запись корпорации:
- Вам предоставляется автоматически обновляемый список контактов из всех подключенных социальных сетей.
- Возможность обмениваться различными файлами, включая фото и видео на интернет ресурсах.
- Учётная запись выполнит синхронизацию всех устройств, которые находятся под управление операционной системой Виндовс 8. Будут сохранены ваши любимые обои, темы, язык и прочие настройки.
- Фирменный магазин для Windows 8 сделает приобретение нужных приложений очень простым, а также позволит запускать их на ПК (возможно, потребуется установка дополнительных параметров и конфигураций оборудования).
Уверенное движение курсором мыши от правого верхнего угла экрана и потяните вниз, клик на меню «Параметры», затем выбрать «Изменить параметры ПК». Если ваш гаджет управляется без помощи мыши, а соответственно имеет сенсорный экран, достаточно провести пальцем справа налево и выбрать те же пункты меню.



Затем программа предлагает ввести данные для создания учётной записи под нового пользователя. Существует всего два варианта, как это можно сделать:

1. Указать адрес существующей учётной записи Microsoft.
2. Создать новую запись. Для этого нужно ввести адрес действующего электронного ящика.
Для того, что бы зарегистрировать новый адрес электронной почты Live нужно выбрать соответствующий раздел, который имеет такое же название и ввести в открывшемся окне данные для учётной записи.




После всех проведённых манипуляций на указанный вами адрес электронной почты поступит письмо с подтверждением создания навой учётной записи от корпорации.


Создаём локальную учётную запись
Используя этот вид учётной записи можно производить вход в систему только с одного компьютера. Если у вас несколько устройств на операционной системе Windows 8, например: компьютер, ноутбук, телефон или планшет – для каждого из них придётся создавать свою отдельную локальную запись. Здесь отсутствует возможность облачного подключения, а также недоступна такая удобная функция, как «Синхронизация устройств». Для того, что бы осуществить доступ к магазину приложений придётся воспользоваться учётной записью Майкрософт.
Порядок действий для создания локальной учётной записи :
Первые три этапа проделываем так же, как при создании учётной записи Майкрософт.



Выбираем пункт «Локальная учётная запись».


Есть возможность выполнения входа с использованием пароля. Для его установки следует выбрать соответствующий пункт, придумать пароль, ввести его и подтвердить. Так же на всякий случай лучше указать подсказку для пароля, вдруг забудете.
В случае присоединения вашего компьютера к домену его параметры безопасности могут пропустить последний этап создания записи. Можно просто нажать кнопку «Далее». Со временем пользователи смогут создавать свои пароли.
Выбираем опцию «Готово».
На этом процесс создания двух важных учётных записей для компьютера и его владельца завершён.
Сисадмин (он же на английском языке sysadmin , system administrator ) - сокращенное наименование профессии, полное название которой на русском языке звучит как системный администратор . Данная профессия в последнее время стала очень популярной для большинства молодых, и не очень, людей, ей обучают, по ней работают, за неё получают хорошие деньги. Связано это с бурным развитием различных компьютерных технологий и их проникновением во все сферы человеческой жизни. Слово сисадмин часто используется в разговорной речи, в вакансиях и резюме при поиске работы, одним словом - везде. Ниже пойдет речь о том, что же представляет из себя профессия системного администратора.
В современных реалиях, системным администратором может называться фактически любой человек, который занимается обслуживанием и поддержанием работы определенной компьютерной сети, включая все её аппаратные и/или программные компоненты, в которую могут входить:
- Персональные компьютеры, как рабочие станции, так и сервера;
- Сетевое оборудование, такое как коммутаторы, маршрутизаторы, фаерволлы и многое другое;
- Веб-сервера, почтовые сервера, сервера баз данных, и прочие.
Так же в определенных случаях, на плечи системного администратора могут лечь обязанности по обеспечению должной информационной безопасности.
В зависимости от своей специализации, системный администратор может заниматься следующими видами деятельности:
- Администратор рабочих станций и серверов чаще всего занимается починкой как аппаратных (вышедшие из строя материнские платы, погоревшие блоки питания), так и программных (не загружается Windows, не печатаются запятые в Word"e...).
- Администратор корпоративной сети на основе домена Active Directory. Очень популярное занятие, учитывая распространенность операционных систем Windows, а так же необходимость их как-то централизованно контролировать. Такой специалист должен уметь создавать, распределять по группам, редактировать пользователей, выдавать им соответствующие права в домене AD, а так же уметь управлять групповыми политиками для пользователей, их компьютеров и групп, в которых они все состоят.
- Администрирование сетей и сетевого оборудования. В его обязанности входит знание топологии сетей, умение работать как с не настраиваемым, так и с настраиваемым сетевым оборудованием, планирование локальной вычислительной сети, а так же возможность объединения в одну сеть нескольких отдаленных друг от друга рабочих мест, путем настройки NAT"ов и VPN"ов. Не стоит так же забывать и контроле доступа в рамках этой сети, и за её пределами - настройка прокси.
- Администратор веб-сервера, который должен как минимум уметь устанавливать, настраивать и обслуживать один из следующих веб-серверов - Apache, IIS, Nginx, следить за хостингом (который может располагаться как внутри сети организации, так и вне её). Кроме того, хороший администратор должен уметь настроить нормальное распределение ресурсов при высоких нагрузках, кластеризацию и много других специфичных вещей.
- Администрирование почтового сервера так-же является распространенной задачей для сисадмина, в его задачи входит работа с такими популярными решениями как Exim, Microsoft Exchange, Postfix, Sendmail, или корпоративными почтовыми решениями от Google или, например, Yandex. Кроме очевидного контроля за учетными записями (создание, удаление, настройка), так же обязательно уметь настроить антиспам систему и прочее.
- Администратор сайта. В эти обязанности может входить как просто какое-то наполнение содержимым сайта, но раз речь идет о системном администраторе, то по идее он должен уметь и настроить хостинг (в том числе и веб-сервер, о чем уже говорилось выше), установить и настроить нужный сайт, например какую-либо систему управления содержимым (CMS).
- Совсем редко под обязанности системного администратора может попасть задача создания или обслуживания системы видеонаблюдления. В задачах установка и настройка камер, реагирования на различные события, сохранение и воспроизведение записей. Относится к системному администрированию слабо, и часто попадает в его обязанности по совместительству к каким-нибудь другим обязанностям.
За бортом описанных выше занятий системного администратора остались такие возможные вещи, как администрирование баз данных (Microsoft SQL, MySQL и его множественные ответвления, Oracle и т. д.), администрирование 1C (не путать с "программист 1C"), АТС и многое другое.
Множество пользователей сталкиваются с некоторыми трудностями, когда хотят добавить новую учетную запись в Windows 8. Все дело в глубокой интеграции аккаунтов Microsoft в данную версию операционной системы. Она привносит в работу ОС множество полезных функций. В данной статье представлено подробное руководство, как создать или удалить учетную запись Microsoft и локальный аккаунт пользователя в Windows 8.
Как создать локальную запись
Этот тип учеток должен быть знаком всем, кто пользовался предыдущими версиями ОС. Каждый аккаунт имеет свои индивидуальные настройки рабочего стола, собственные директории для хранения данных и конфигурации некоторых приложений. Вся эта информация хранится непосредственно на компьютере.
Для того чтобы создать новую запись, следуйте инструкции:

Как создать аккаунт Майкрософт
Подключив в своей операционной системе учетку Майкрософт, вы получите доступ к множеству различных сервисов.
Во-первых, вы получите возможность синхронизации конфигураций. Благодаря ей, вы сможете загрузить с сервера все ваши параметры после переустановки ОС, значительно сэкономив своей время.
Во-вторых, вы сможете пользоваться облачным хранилищем SkyDrive, крупным новостным порталом, каталогом игр для Xbox и Windows Phone и другими приложениями, входящими в пакет Windows Live. Кроме того, можно авторизоваться в программе Skype, используя данный аккаунт.