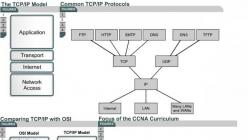Большинство начинающих пользователей уверено что чем больше объем оперативной памяти , тем скорость работы компьютера выше. Однако скорость работы компьютера еще напрямую зависит от правильной подборки и установки компонентов. Правильный подбор и установка модулей оперативной памяти – важнейшее условие для успешной работы вашего компьютера.
В этой статье мы рассмотрим вопросы выбора и способы установки оперативной памяти и грамотной её компоновки в разъемах материнской платы .
Рекомендации, применимые для всех типов и видов памяти:
– устанавливать модули памяти с одинаковым объемом;
– модули должны совпадать по частоте работы (Mhz), иначе все они будут работать на частоте самой медленной памяти;
– совмещать тайминги, латентности (задержки) памяти;
– модули памяти лучше одного производителя и одной модели.
Все эти советы не обязательно строго выполнять, случаи бывают разные. Даже если модули памяти отличаются друг от друга по производителю, объему и частоте работы – это еще не значит, что они не будут работать. В таком случае нет особых секретов компоновки памяти – достаточно просто их установить.
Также нет особенностей при установке уже устаревших типов памяти типа SDRAM (тут основное правило – чем больше, тем лучше).
Но в современных компьютерах, материнские платы поддерживают специальные режимы работы оперативной памяти . Именно в этих режимах скорость работы оперативной памяти будет самой эффективной. Поэтому для достижения наилучшего быстродействия следует учитывать режимы работы модулей памяти и их правильную установку.
Режимы работы оперативной памяти
SINGLE CHANELL MODE
Single Mode
(одноканальный
или ассиметричный режим
) – этот режим включается, когда в системе установлен только один модуль памяти или все модули отличаются друг от друга по объему памяти, частоте работы или производителю. Здесь не важно, в какие разъемы и какую память устанавливать. Вся память будет работать со скоростью самой медленной из установленной памяти.
Если модуль только один, то его можно устанавливать в любой разъем для памяти:
Два или три разных модуля памяти можно также устанавливать в любой конфигурации:
Такой режим – это больше необходимость, когда в наличие уже есть оперативка, и на первом месте стоит увеличение объема памяти и экономия денег, а не достижение наилучшей производительности компьютера. Если вам только предстоит покупка компьютера, лучше избегать такую установку памяти.
DUAL CHANELL MODE
Dual Mode
(двухканальный
или симметричный режим
) – в каждом канале устанавливается одинаковый объем оперативной памяти. Модули подбираются по частоте работы. Для облегчения установки, на материнских платах, разъемы DIMM для каждого канала отличаются цветом. А рядом с ними пишется название разъема, и иногда номер канала. Так же назначение разъемов и их расположение по каналам обязательно указывается в руководстве материнской платы. Общий объем памяти равен суммарному объему всех установленных модулей. Каждый канал обслуживается своим контроллером памяти. Производительность системы увеличивается на 5-10% по сравнению с одноканальным режимом.
Dual Mode может быть реализован с использованием двух, трех или четырех модулей DIMM.
Если используются два одинаковых модуля памяти, то их следует подключить в одноименные разъемы (одним цветом) из разных каналов. Например, один модуль установить в разъем 0 канала A , а второй – в разъем 0 канала B :
То есть, для включения режима Dual Channel
(режим с чередованием) следует выполнить необходимые условия:
– на каждом канале памяти устанавливается одинаковая конфигурация модулей DIMM;
– память вставляется в симметричные разъемы каналов (Slot 0
или Slot 1
).
Аналогичным образом устанавливаются три модуля памяти – суммарные объемы памяти в каждом канале равны между собой (память в канале A
равна по объему в канале B
):
И для четырех модулей выполняется то же самое условие. Здесь работает как бы два параллельных дуальных режима:
TRIPLE CHANELL MODE
Triple Mode
(трехканальный режим
) – в каждом из трех каналов DIMM устанавливается одинаковый объем оперативной памяти. Модули подбираются по скорости и объему. На материнских платах, поддерживающих трехканальный режим работы памяти, обычно устанавливается 6 разъемов памяти (по два на каждый канал). Иногда встречаются материнские платы с четырьмя разъемами – два разъема составляют один канал, два других подключены ко второму и третьему каналу соответственно.
При шести или трех разъемах оперативной памяти установка также проста как и при двуканальном режиме. При установленных четырех разъемов памяти, три из которых могут работать в Triple Mode , память следует устанавливать именно в эти разъемы.
FLEX MODE
Flex Mode
(гибкий режим
) – позволяет увеличить производительность оперативной памяти, при установке двух модулей различного объема, но одинаковых по частоте работы. Как и в двухканальном режиме платы памяти устанавливаются в одноименные разъемы разных каналов. Например, если имеются две планки памяти объемом 512Mb и 1Gb, то одну из них следует установить в слот 0
канала A
, а вторую – в слот 0
канала B
:
В этом случае модуль 512Мб будет работать в дуальном режиме с объемом памяти 512Mb второго модуля, а оставшиеся 512Мб от 1 гигабайтного модуля будут работать в одноканальном режиме.
Это все рекомендации по комбинированию оперативной памяти . Вариантов компоновки может быть и больше, все зависит от объемов оперативной памяти, модели материнской платы и от ваших финансовых возможностей. Также в продаже появились материнские платы с поддержкой четырехканального режима работы памяти – это даст вам максимальную производительность компьютера!
Инструкция
Сразу хочется обратить ваше внимание на то, что замена либо добавление оперативной памяти несет некую опасность – работа с электротехническими устройствами. Поэтому любую операцию по интегрированию устройств в корпус системного блока компьютера или следует начинать с полного обесточивания.
Перед выбором оперативной памяти в магазине или на радиорынке необходимо узнать тип и ее характеристики. В случае с ноутбуком достаточно воспользоваться тестирующей программой, которая выдаст все характеристики данного устройства. Ноутбуки устроены таким образом, что технические показатели новой планки памяти не должны сильно расходиться с теми же параметрами новой планки.
При замене планок памяти для стационарного компьютера стоит опираться на технические характеристики системной платы. Каждое поколение материнских плат поддерживает все виды памяти, созданные до выхода в свет самой системной платы. Для определения характеристик материнской платы и оперативной памяти воспользуйтесь программой Everest Ultimate Edition.
Установите утилиту и запустите ее, дважды нажав левой кнопкой мыши на ярлыке программы. В открывшемся окне перейдите к разделу «Меню» и выберите пункт «Системная плата». В списке устройств выберите пункт «Оперативная память». В правой части окна отобразятся данные об установленной памяти. Распечатайте эти данные или перепишите на чистый лист бумаги частоту работы системной шины (памяти) и название производителя.
В компьютерном магазине вам смогут подобрать нужную модель. Большинство системных плат поддерживает функцию двухканальной памяти, поэтому лучшим вариантом будет приобретение двух планок меньшего объема, нежели одной планки большего объема.
Перед монтированием планок оперативной памяти необходимо обесточить компьютер или . Желательно вытащить вилку провода от системного блока из розетки или обесточить только пилот. Если на блоке питания есть переключатель, воспользуйтесь им - он также позволяет прекратить подачу тока.
Откройте боковую крышку системного блока. Если необходимо, выкрутите отверткой «+» крепежные винты. Извлеките планку памяти, которая уже стоит и установите новую. Закройте крышку системного блока, подключите питание и нажмите кнопку Power на системном блоке, чтобы включить компьютер.
Выкрутите крепежные винты и снимите нижнюю крышку. Осторожно нажмите тонким предметом на планку-держатель оперативной памяти, выдвиньте ее немного в сторону (планка памяти должна автоматически подняться под действием пружины). Замените прежнюю оперативную память новой планкой.
Накройте ноутбук нижней крышкой и прикрутите крепежные винты. Вставьте батарею, подключите питание и включите ноутбук, чтобы проверить работоспособность установленной памяти.
После загрузки операционной системы вызовите апплет «Свойства системы»: нажмите правой кнопкой на значке «Моего компьютера» и выберите пункт «Свойства». В нижней части открывшегося окна просмотрите информацию об установленном оборудовании. Сравните объем оперативной памяти, указанный в этом окне и реальное значение объема, которое вы устанавливали. Если все сходится, следовательно, установка прошла без проблем и все было сделано правильно.
Оперативная память компьютера предназначена для временного хранения данных, которые должны быть обработаны центральным процессором. Модули ОЗУ представляют собой небольшие платы с распаянными на них чипами и набором контактов и устанавливаются в соответствующие слоты на материнской плате. О том, как это сделать, мы и поговорим в сегодняшней статье.
При самостоятельной установке или замене ОЗУ нужно заострить свое внимание на нескольких нюансах. Это тип или стандарт планок, многоканальный режим работы, а непосредственно при монтаже – разновидности замков и расположение ключей. Далее подробнее разберем все рабочие моменты и покажем на практике сам процесс.
Стандарты
Прежде чем устанавливать планки, необходимо убедиться в том, что они соответствуют стандарту имеющихся разъемов. Если на «материнке» распаяны разъемы DDR4, то и модули должны быть того же типа. Выяснить, какую память поддерживает материнская плата, можно посетив сайт производителя или прочитав комплектную инструкцию.
Многоканальный режим
Под многоканальным режимом мы понимаем увеличение пропускной способности памяти за счет параллельной работы нескольких модулей. В потребительских компьютерах чаще всего включены два канала, на серверных платформах или материнских платах «для энтузиастов» имеются четырехканальные контроллеры, а более новые процессоры и чипы уже могут работать и с шестью каналами. Как нетрудно догадаться, пропускная способность возрастает пропорционально количеству каналов.
В большинстве случаев мы пользуемся обычными настольными платформами, умеющими работать в двухканальном режиме. Для того чтобы его включить, необходимо установить четное количество модулей с одинаковой частотой и объемом. Правда, в некоторых случаях разномастные планки запускаются в «двухканале», но такое бывает редко.
Если на материнской плате всего два разъема под «оперативку», то здесь ничего придумывать и выяснять не нужно. Просто устанавливаем две планки, заполнив все имеющиеся слоты. Если же мест больше, например, четыре, то модули следует устанавливать по определенной схеме. Обычно каналы помечаются разноцветными разъемами, что помогает пользователю сделать правильный выбор.

К примеру, у вас две планки, а на «материнке» четыре слота – два черных и два синих. Для того чтобы задействовать двухканальный режим, необходимо установить их в слоты одного цвета.

Некоторые производители не разделяют слоты по цвету. В этом случае придется обратиться к руководству пользователя. Обычно в нем говорится, что разъемы необходимо чередовать, то есть вставлять модули в первый и третий или во второй и четвертый.

Вооружившись информацией, приведенной выше, и необходимым количеством планок, можно приступать к установке.
Монтаж модулей

После установки памяти компьютер можно его собирать, включать и пользоваться.
Установка в ноутбук
Перед заменой памяти в ноутбуке его необходимо разобрать. Как это сделать, читайте в статье, доступной по ссылке ниже.
В лэптопах используются планки типа SODIMM, которые отличаются от десктопных размерами. О возможности использования двухканального режима можно почитать в инструкции или на сайте производителя.


Проверка
Для того чтобы убедиться, что мы все сделали правильно, можно воспользоваться специальным, софтом таким, как CPU-Z . Программу нужно запустить и перейти на вкладку «Память» или, в английской версии, «Memory» . Здесь мы увидим, в каком режиме работают планки (Dual – двухканальный), общий объем установленной оперативной памяти и ее частоту.
На вкладке «SPD» можно получить информацию о каждом модуле в отдельности.

Заключение
Как видите, ничего сложного в установке оперативной памяти в компьютер нет. Важно только обратить внимание на тип модулей, ключи и на то, в какие слоты их нужно включать.
Компьютер – это счетное устройство. Все процессы переводятся к функциям счета. Считает, как известно, процессор. Он получает порции данных из оперативной памяти, где информация временно хранится и занимает очередь. Таким образом, оперативная память (ОЗУ) является временным хранилищем набора данных. Операционная система загружает все необходимые себе файлы в ОЗУ, чтобы быстрее к ним обращаться, так как с жесткого диска это будет происходить долго. Отсюда еще один вывод – оперативная память нужна как промежуточная и быстрая дорога к процессору.
Как выбрать память
Память выбирается исходя из максимального объема. Измеряется в мегабайтах и гигабайтах. Внешне выглядит как планка, их так и называют «планка памяти».

Объем планки памяти равен 2 в степени т, где n – натуральное число. То есть допустимые объемы 32, 64, 128, 256, 512, 1024 (это уже 1 гигабайт) и так далее. Память большого объема сейчас не такая дорогая, можно себе позволить. Обычно в компьютер можно устанавливать несколько планок, две или три. Их память будет суммироваться.
Количество необходимой памяти всегда можно посчитать простыми методами. Если операционная система Windows XP, и компьютер используется для офисных нужд и интернета, то хватит 512 МБ и 1024 МБ. Если на компьютере играют в новые игры, то требуется 2048 МБ (2 ГБ). Больше ставить не имеет смысла, домашняя Windows XP лишнюю память не увидит. Для Windows 7 минимально допускается 1 ГБ, для игр надо 2ГБ и можно расширять до 4 ГБ. Для серверов требуется больше, но сервер редко используется в домашних условиях. Современная планка памяти имеет как раз 4 ГБ, ее одной хватит для полноценной работы.
Память – это одно. Для подключения ее к материнской плате требуется знать характеристики слотов для ОЗУ. Это стандарт разъема и частота, можно узнать из руководства (характеристик) материнской платы. Стандарта разъемов всего три. В старых материнских платах еще используется первый разъем SDRAM, для удобства ее называют «Первая DDR», грамотнее говорить DDR400. Второй стандарт – это DDR2, и третий DDR3. На глаз определить тяжело, отличается расположением ключа.

На фото видно, где расположен ключ-выемка. Это DDR3. Соответственно, на материнской плате в этом месте на слоте будет бугорок. Память и слот с разными DDR не подойдут друг другу.
Еще один показатель – максимальная частота. По ней подбирается наиболее выгодная память, исходя из характеристики материнской платы.
Установка планок оперативной памяти.
Для начала отключаем системный блок от питания, снимаем боковую крышку. Далее найти на ней слоты для ОЗУ. Большинство материнских плат снабжаются слотами с одной конструкцией DDR. Реже с двумя. Если на плате два вида памяти, то не вставляйте несколько планок с разным DDR, выберите один тип и берите ОЗУ под него. Перед работой с планками памяти уберите все мешающие провода.

На рисунке имеется два слота DDR400, в которые установлены две планки. Для извлечения следует поднять верхнюю защелку и слегка потянуть планку на себя. На четвертом рисунке видно, что одна защелка поднята, остальные – нет.

Для установки в слот памяти требуется открыть верхнюю защелку, положить планку в нижнюю закрытую защелку до конца, проконтролировав совпадение ключа (прорези в нижней части планки) и выступа в слоте, и при минимуме усилий вставить до упора.

Верхняя защелка должна сама закрыться.
Ключи на оперативной памяти позволяют не только избежать установки неподходящей планки, но и установить планку в нужном положении. В перевернутом состоянии память практически невозможно установить в слот.
Нюансы
Установка памяти – это очень важный момент. Перед этим нужно выключить компьютер и отсоединить его от сети. Если компьютер не включается из-за памяти, то его следует выключить и слегка вдавить планки в слот. Возможно, она просто отошла.
Еще ОЗУ может выйти из строя, сгореть полностью или частично. Это произойдет при скачке напряжения в материнской плате. Такую планку необходимо убрать или заменить.
Теперь зная как установить оперативную память в компьютер, еще раз проверьте, а подходит ли память к Вашей материнской плате по характеристикам и стоит ли ее устанавливать.
Не буду лить воду о том зачем нужна дополнительная оперативная память и что она дает, так как если Вы уже задались вопросом увеличением ОЗУ, то наверняка знаете зачем она Вам.
Основные параметры оперативной памяти по которым необходимо покупать дополнительную оперативную память:
1. Первым делом нам необходимо узнать максимальный объем поддерживаемой памяти нашей материнской платы. Для этого можно зайти на официальный сайт материнской платы или на сайт где есть подробный обзор.
2. Следующий шаг, открываем наш системный блок, а именно левую боковую сторону предварительно выключив компьютер и отключив провод питания от сети.
3. На материнской плате ищем планку нашей "старой" оперативной памяти. Как показано на рисунке отгибаем крепление в обратную сторону от самой планки ОЗУ и извлекаем её.

Для того чтобы совместимость нашей новой и старой оперативной памяти была на высоте необходимо чтобы максимально все параметры были одинаковы. Для этого внимательно смотрим следующий шаг.
4. Ниже на рисунке показана оперативная память на которой присутствует наклейка с основными её параметрами:
Объем памяти: 8Гб
Тактовая частота: 1333Мгц
Фирма-производитель: Corsair XMS3
(Рекомендуется покупать "близнеца" для полной совместимости, ну или хотя бы можно пренебречь фирмой- производителем).

Выбрав нужную нам оперативную память переходим к непосредственному монтажу:
5. Обратите внимание что слоты куда ставить дополнительную ОЗУ подписаны на материнской плате (смотрите рисунок ниже).
6. Устанавливаем первую нашу планку в слот DDR3_1, а вторую соответственно в DDR3_2 как показано на рисунке выше.
7. Собираем системный блок и подаем на него питание, далее включаем компьютер и ждем полной загрузки. Заходим в свойство "Мой компьютер", появится небольшое окошко параметров Вашего ПК внизу которого будет написан объем ОЗУ - это и есть общий объем Вашей оперативной памяти.

Интересные факты и советы по расширению оперативной памяти:
1. Перед покупкой новой оперативной памяти проверьте, что она Вам точно подойдет по всем параметрам.
2. Знайте, что не каждая операционная система может поддерживать объем ОЗУ более 4Гб
3. Если у Вас есть возможность, то при покупке новой оперативной памяти делайте предпочтение с железным корпусом - это повысит теплообмен и продлит срок службы.
4. Если покупка идет сразу двух планок, то покупайте их в комплекте одной коробки, пусть это немного и дороже, но качественнее и надежнее.
Теперь как я и обещал представлю Вам программу для теста и получения информации об ОЗУ:
Название программы: Everest Ultimate Edition 5.30.1900 Final
Данная программа предназначена для сбора информации о компьютере как все цело, так и о конкретном устройстве. Так же в ней можно проводить тесты оборудования, производить настройки оптимальной конфигурации и получать полные и подробные отчеты. Программа является условно бесплатной, то есть её тестовый срок составляет 30 дней, но при этом доступны все её компоненты для работы.

Общее окно программы
Слева располагается меню навигации. Нас в первую очередь интересует раздел системная плата (она же материнская, так как именно в нее происходит подключение нашей платы). Далее там переходим в подраздел память и в центральном окне появляется вся информация о памяти нашего компьютера. Нас же интересует физическая память, она же оперативная. В этом разделе мы получает данные об общем объеме, о том сколько занято, свободно и сколько загружено в процентах.

Если же перейти в раздел тест, то тут для нашей физической памяти представляется аж четыре варианта теста:
Чтение из памяти;
Запись в память;
Копирование в память;
Задержка памяти.

Вот так можно бесплатно просмотреть информацию и провести тесты. Удачи Вам с установкой новой, дополнительной платы оперативной памяти!