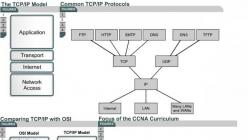Приехал Arduino Nano, приехал кит, в котором макетка (бредборд), и LCD-дисплей. На дисплее на плате написано - 1602А, ниже - QAPASS. Начал ваять первое устройство, и конечно же, захотелось выводить информацию на дисплей, а не мигать светодиодами.
Гугл помог, рассказал, что это символьный дисплей; если не извращаться, то доступны скорее всего символы ASCII - цифры, латиница, что-то из базовых символов.
Запустить дисплей помогли следующие материалы: Driving a character type LCD from a PC printer port ; How to connect Arduino with a character LCD ; Pwm Servo Driver Motor Control PDF .
Дисплей достаточно распространенный, и для него уже понапридумывали шилдов - есть варианты с SPI вроде, и/или с I2C, и интернет полон рецептами для этих случаев. Но у меня был в наличии только оригинальный дисплей 16x2, и ардуинка, к которой хотелось его прицепить.
У дисплея есть режим работы и передачи данных полубайтами, по 4 бита, при этом младшие разряды шины не используются. Подключение только половины шины данных много где описано, и я не стал разбираться, как подключить дисплей и работать с ним по 8ми линиям. Меня вполне устроило, что и так работает.
Хорошее описание дисплеев данного типа я нашел тут - http://greathard.ucoz.com/44780_rus.pdf . А тут (http://arduino.ru/forum/programmirovanie/lcd-i2c-partizanit#comment-40748) - пример задания знакогенератора.
Подключение
У меня дисплей поставлялся с нераспаянными контактами. С начала хотел припаять шлейф, обрезал 16 проводов с дюпонами, зачистил. А потом покопался в ките, и нашел гребенку дюпонов для пайки на плату. Оттуда и отломал 16 контактов и припаял их.Выглядел (до пайки контактов) мой дисплей примерно так:
Сперва я подключил контакт 15 (A) на +5В, 16 (K) на землю, и убедился, что подсветка работает. Вообще, правильно подключать катод на землю через резистор 220Ом, что я потом и сделал.
Затем подключил землю (1) и питание (2). Arduino может питаться от USB, от стабилизированного напряжения 5В и от нестабилизированного 6-12В, автоматически выбирается наибольшее напряжение. Сейчас ардуинка запитана от USB, и я думал, где там вытащить 5 Вольт. Оказалось, что 5В есть на контакте ардуины, куда подключаются внешние стабилизированные 5В. Вернее, там оказалось 4.7В, но мне хватило.
После подключения питания, если всё хорошо, то верхний ряд загорается сплошными прямоугольниками знакомест.
Затем подключаем потенциометр контраста (пин 3 V0). Один из крайних выводов потенциометра бросаем на землю, второй - на +5В, средний - на пин 3 дисплея. Рекомендуется потенциометр 10К. У меня был 50К из кита, сначала я использовал его. Регулировка была только на одном краю, весьма тонко приходилось ловить нужный контраст. Затем в другом ките нашел аналогичный на 5К, и поставил его. Настройка растянулась от одного края до половины оборота. Видимо, можно и еще меньше взять потенциометр. 10К наверно рекомендуют, чтобы схема поменьше потребляла. Да, пришлось немного попаять, припаял к выводам потенциометров проводки с дюпонами.
Тестовый скетч
Тестовый скетч берем в примерах от Ардуино студии - "C:\Program Files (x86)\Arduino\libraries\LiquidCrystal\ex amples\HelloWorld\HelloWorld.ino", только нужно поменять контакты на наши - LiquidCrystal lcd(7, 6, 5, 4, 3, 2);В принципе, в этом скетче есть и описание, что куда подключать. Можно подключить, как там указано, тогда менять вообще ничего не нужно.
// include the library code:
#include
Получается что-то вроде этого: 
Кстати, дисплей, который попал ко мне в руки, без подсветки не работает. В смысле, работает, но практически ничего не видно.
Контакты дисплея 1602A
| # контакта | Наименование | Как подключать |
|---|---|---|
| 1 | VSS | GND |
| 2 | VDD | +5V |
| 3 | V0 | Контраст - на средний вывод потенциометра |
| 4 | RS (Register select) | D7 Arduino |
| 5 | R/W (Read or write) | GND |
| 6 | E (Enable signal) | D6 Arduino |
| 7-14 | D0-D7 | D0-D3 - не подключены; D4-D7 - подключены к контактам D5-D2 Ардуино |
| 15 | A | Анод подсветки, подключается к +5В |
| 16 | K | Катод подсветки, подключается к земле через резистор 220Ом |
Жидкокристаллический дисплей (Liquid Crystal Display) сокращенно LCD построен на технологии жидких кристаллов. При проектировании электронные устройства, нам нужно недорогое устройство для отображения информации и второй не менее важный фактор наличии готовых библиотек для Arduino. Из всех доступных LCD дисплеев на рынке, наиболее часто используемой является LCD 1602A, который может отображать ASCII символа в 2 строки (16 знаков в 1 строке) каждый символ в виде матрицы 5х7 пикселей. В этой статье рассмотрим основы подключения дисплея к Arduino.
Технические параметры
Напряжение питания: 5 В
Размер дисплея: 2.6 дюйма
Тип дисплея: 2 строки по 16 символов
Цвет подсветки: синий
Цвет символов: белый
Габаритные: 80мм x 35мм x 11мм
Описание дисплея
LCD 1602A представляет собой электронный модуль основанный на драйвере HD44780 от Hitachi. LCD1602 имеет 16 контактов и может работать в 4-битном режиме (с использованием только 4 линии данных) или 8-битном режиме (с использованием всех 8 строк данных), так же можно использовать . В этой статье я расскажу о подключении в 4-битном режиме.
Назначение контактов:
VSS: «-» питание модуля
VDD: «+» питание модуля
VO: Вывод управления контрастом
RS: Выбор регистра
RW: Выбор режима записи или чтения (при подключении к земле, устанавливается режим записи)
E: Строб по спаду
DB0-DB3: Биты интерфейса
DB4-DB7: Биты интерфейса
A: «+» питание подсветки
K: «-» питание подсветки
На лицевой части модуля располагается LCD дисплей и группа контактов.

На задней части модуля расположено два чипа в «капельном» исполнении (ST7066U и ST7065S) и электрическая обвязка, рисовать принципиальную схему не вижу смысла, только расскажу о резисторе R8 (100 Ом), который служит ограничительным резистором для светодиодной подсветки, так что можно подключить 5В напрямую к контакту A. Немного попозже напишу статью в которой расскажу как можно менять подсветку LCD дисплея с помощью ШИП и транзистора.
Подключение LCD 1602A к Arduino (4-битном режиме)
Необходимые детали:
Arduino UNO R3 x 1 шт.
LCD-дисплей 1602A (2×16, 5V, Синий) x 1 шт.
Провод DuPont, 2,54 мм, 20 см, F-F (Female - Female) x 1 шт.
Потенциометр 10 кОм x 1 шт.
Разъем PLS-16 x 1 шт.
Макетная плата MB-102 x 1 шт.
Кабель USB 2.0 A-B x 1 шт.
Подключение
:
Для подключения будем использовать макетную плату, схема и таблица подключение LCD1602a к Arduino в 4-битном режиме можно посмотреть на рисунке ниже.


Подключение дисплея к макетной плате будет осуществляться через штыревые контакты PLS-16 (их необходимо припаять к дисплею). Установим модуль дисплея в плату breadboard и подключим питание VDD (2-й контакт) к 5В (Arduino) и VSS (1-й контакт) к GND (Arduino), далее RS (4-й контакт) подключаем к цифровому контакту 8 (Arduino). RW (5-й контакт) заземляем, подключив его к GND (Arduino), затем подключить вывод E к контакту 8 (Arduino). Для 4-разрядного подключения необходимо четыре контакта (DB4 до DB7). Подключаем контакты DB4 (11-й контакт), DB5 (12-й контакт), DB6 (13-й контакт) и DB7 (14-й контакт) с цифровыми выводами Arduino 4, 5, 6 и 7. Потенциометр 10K используется для регулировки контрастности дисплея, схема подключения LCD дисплея 1602а, показана ниже

Библиотека уже входит в среду разработки IDE Arduino и нет необходимости ее устанавливать. Скопируйте и вставьте этот пример кода в окно программы IDE Arduino и загрузите в контроллер.
/*
Тестирование производилось на Arduino IDE 1.6.11
Дата тестирования 20.09.2016г.
*/
#include
![]()

Немного о программе
.
Для облегчения связи между Arduino и LCD дисплеем, используется встроенный в библиотеке в IDE Arduino «
LiquidCrystal.h
« — которая написана для LCD дисплеев, использующих
HD44780
(Hitachi) чипсет (или совместимые микросхемы). Эта библиотека может обрабатывать как 4 — битном режиме и 8 — битном режиме подключение LCD.

Купить на Aliexpress
![]() Контроллер Arduino UNO R3
Контроллер Arduino UNO R3 ![]()
Дисплеи LCD 1602 размера, созданные на базе HD44780 контроллера, в наши дни всё ещё остаются одними из самых доступных, простых и востребованных, чтобы разрабатывать какие бы то ни было электронные устройства. Неудивительно, что их можно увидеть как в простых, собранных буквально на коленке агрегатах, так и в более серьезных промышленных, например автоматах для приготовления кофе. Именно с таким дисплеем и собираются наиболее популярные модули и шилды по тематике Arduino, например LCD I2C модуль и LCD Keypad Shield.
Данная статья подробно с изображениями рассказывает, как подключить LCD к Arduino и отобразить информацию.
Шаг 1: LCD-дисплей 1602 для Ардуино
Дисплеи 1602 имеют два различных исполнения :
Жёлтая подсветка с чёрными буквами
- либо (это бывает гораздо чаще) синяя подсветка с белыми.
Размерность дисплеев на HD44780 контроллере бывает самой разной, а управляются они одинаково. Наиболее распространённые из размерностей – 16 на 02 (то есть по 16 символов в двух строках) или 20 на 04. Сами же символы имеют разрешение в 5 на 8 точек.
Большая часть дисплеев не поддерживает кириллицу (за исключением дисплеев CTK-маркировки). Но такая проблема частично решаема, и далее статья подробно рассказывает, как это сделать.
На дисплее есть 16-PIN разъём для подключения. Выводы имеют маркировку с тыльной стороны платы , она следующая:
1 (VSS) – питание на минус для контроллера.
2 (VDD) – питание на плюс для контроллера.
3 (VO) – настройки управления контрастом.
4 (RS) – выбор для регистра.
5 (R/W) – чтение и запись, в частности, запись при соединении с землёй.
6 (E) – активация (enable).
7–10 (DB0-DB3) – младшие биты от восьмибитного интерфейса.
11–14 (DB4-DB7) – старшие биты от интерфейса
15 (A) – положительный анод на питание подсветки.
16 (K) – отрицательный катод на питание подсветки.
Шаг 2: Подключаем ЖК-дисплей
Перед тем как подключать дисплей и передавать на него информацию, стоит проверить его работоспособность. Сперва подайте напряжение на VSS и VDD контроллер, запитайте подсветку (A, K), далее настройте контрастность. Для таких настроек подойдёт потенциометр с 10 кОм, форма его не важна. На крайние ноги подают +5V и GND, а ножку по центру соединяют с VO выводом.

Когда на схему подаётся питание, нужно добиться необходимого контраста, если он настраивается неправильно, то и изображение на экране видно не будет. Чтобы настроить контраст, нужно «поиграть» с потенциометром. Когда схема будет собрана правильно и контраст настроен верно, верхняя строка на экране должна заполниться прямоугольниками.

Чтобы дисплей работал, применяется встроенная в Arduino IDE среду специальная библиотека LiquidCrystal.h, о которой я напишу ниже. Он может действовать в 8-битном и в 4-битном режиме. В первом варианте применяют лишь младшие и старшие биты (BB0-DB7), во втором – только младшие (BB4-DB7).
Но применение 8-битного режима в этом дисплее – неправильное решение, преимущества в скорости почти нет, поскольку частота обновления у него всегда меньше 10 раз за секунду. Чтобы выводился текст, надо присоединить выводы DB7, DB6, DB5, DB4, E и RS к выводам контроллера. Присоединять их допустимо к любым пинам Arduino, главное – задание верной последовательности в коде.
Если необходимого символа пока что нет в памяти контроллера, то можно его определить вручную (всего до семи символов). Ячейка в рассматриваемых дисплеях имеет расширение в пять на восемь точек. Задача создания символа в том, чтобы написать битовую маску и расставить единички в местах, где точки должны гореть, а нолики – где не должны.
Рассмотренная выше схема подключения не всегда хороша, т. к. на Arduino занимается минимум шесть цифровых выходов.
Шаг 3: Схема обхода
Изучим вариант, как обойти это и обойтись только двумя. Нужен добавочный модуль-конвертор для LCD в IIC/I2C. Как он припаивается к дисплею и присоединяется к Arduino, можно увидеть на изображениях ниже.


Но такой вариант подключения действует лишь со специальной библиотекой LiquidCrystal_I2C1602V1, которую, впрочем, нетрудно найти в Сети и установить, после чего можно без проблем им пользоваться.

Шаг 4: Библиотека LiquidCrystal.h
Библиотеку LiquidCrystal.h можно скачать с официального ресурса - . Также вы можете скачать ниже по ссылкам:
Скетч
После того, как вы скачали архив замените папку LiquidCrystal в папке с библиотеками вашего каталога установки Arduino.
Вы можете увидеть примерный скетч в Файл -> Примеры -> LiquidCrystal -> HelloWorld_SPI (File -> Examples -> LiquidCrystal -> HelloWorld_SPI).
На этом наш очередной урок завершен. Желаем вам качественных проектов!
Каждый радиолюбитель после некоторого количества простых самоделок приходит к цели сконструировать что-то грандиозное с использование датчиков и кнопок. Ведь гораздо интереснее выводить данные на дисплей, нежели на монитор порта. Но тогда встает вопрос: какой дисплей выбрать? И вообще, как подключать его, что нужно для подключения? Ответы на эти вопросы будут рассмотрены в этой статье.
LCD 1602
Среди множества вариантов среди дисплеев отдельно хочется отметить именно дисплей LCD1602 на базе контроллера HD4478. Существует этот дисплей в двух цветах: белые буквы на синем фоне, черные буквы на желтом фоне. Подключение LCD 1602 к Arduino также не вызовет никаких проблем, так как есть встроенная библиотека, и ничего скачивать дополнительно не нужно. Дисплеи отличаются не только ценой, но и размером. Зачастую радиолюбителями используется 16 x 2, то есть 2 строки по 16 символов. Но существует также и 20 x 4, где 4 строки по 20 символов. Размеры и цвет не играют никакой роли в подключении дисплея lcd 1602 к Arduno, подключаются они одинаково. Угол обзора составляет 35 градусов, время отклика дисплея - 250 мс. Работать может при температурах от -20 до 70 градусов по Цельсию. При работе использует 4 мА на экран и на подсветку 120 мА.

Где используется?
Данный дисплей имеет свою популярность не только у радиолюбителей, но и у крупных производителей. Например, принтеры, кофейные аппараты так же используют LCD1602. Это обусловлено ее низкой ценой, стоит этот дисплей на китайских площадках 200-300 рублей. Покупать стоит именно там, так как в наших магазинах наценки на этот дисплей очень высокие.
Подключение к Arduino
Подключение LCD 1602 к Arduino Nano и Uno не отличается. С дисплеем можно работать в двух режимах: 4 бита и 8. При работе с 8-битным используются и младшие, и старшие биты, а с 4-битным - только младшие. Работать с 8-битным особого смысла нет, так как добавится для подключения еще 4 контакта, что не целесообразно, ведь скорости выше не будет, предел обновлений дисплея - 10 раз в секунду. Вообще, для подключения lcd 1602 к Arduino используется много проводов, что доставляет некие неудобства, но существует особые шилды, но об этом позже. На фотографии изображено подключение дисплея к Arduino Uno:

Пример программного кода:
#include
Что же делает код? Первым делом подключается библиотека для работы с дисплеем. Как уже говорилось выше, эта библиотека уже входит в состав Arduino IDE и дополнительно скачивать и устанавливать ее не надо. Далее определяются контакты, которые подключены к выводам: RS, E, DB4, DB5, DB6, DB7 соответственно. После чего задается размерность экрана. Так как мы работаем с версией, где 16 символов и 2 строки, то пишем такие значения. Устанавливаем курсор в начало первой строки и выводим наш первый текст Hello World. Далее ставим курсор на вторую строку и выводим название сайта. Вот и все! Было рассмотрено подключение lcd 1602 к Arduino Uno.
Что такое I2C и зачем он нужен?
Как уже говорилось выше, подключение дисплея занимает очень много контактов. Например, при работе с несколькими датчиками и дисплеем LCD 1602 контактов может просто не хватить. Зачастую радиолюбителями используются версии Uno или Nano, где не так много контактов. Тогда люди придумали специальные шилды. Например, I2C. Он позволяет подключать дисплей всего в 4 контакта. Это в два раза меньше. Продается модуль I2C как отдельно, где самому нужно припаивать, так и уже припаянный к дисплею LCD 1602.

Подключение с помощью I2C модуля
Подключение LCD 1602 к Arduino Nano с I2C занимает мало места, всего 4 контакта: земля, питание и 2 выхода для передачи данных. Питание и землю подключаем на 5V и GND на Arduino соответственно. Оставшиеся два контакта: SCL и SDA подключаем к любым аналоговым пинам. На фотографии можно увидеть пример подключения lcd 1602 к arduino с I2C модулем:

Программный код
Если для работы с дисплеем без модуля необходимо было воспользоваться только одной библиотекой, то для работы с модулем нужно две библиотеки. Одна из них уже есть в составе Arduino IDE - Wire. Другую библиотеку, LiquidCrystal I2C, надо скачивать отдельно и устанавливать. Для установки библиотеки в Arduino содержимое скачанного архива необходимо загрузить в корневую папку Libraries. Пример программного кода с использованием I2C:
#include
Как можно увидеть, код почти не отличается.
Как добавить свой символ?
Проблемой этих дисплеев является то, что нет поддержки кириллицы и символов. Например, необходимо вам какой-нибудь символ загрузить в дисплей, чтобы он мог его отражать. Для этого дисплей позволяет создать до 7 своих символов. Представьте таблицу:
| 0 | 0 | 0 | 1 | 0 |
| 0 | 0 | 0 | 0 | 1 |
| 1 | 1 | 0 | 0 | 1 |
| 0 | 0 | 0 | 0 | 1 |
| 1 | 1 | 0 | 0 | 1 |
| 0 | 0 | 0 | 0 | 1 |
| 0 | 0 | 0 | 1 | 0 |
| 0 | 0 | 0 | 0 | 0 |
Если 0 - там ничего нет, если 1 - это закрашенный участок. В примере выше можно увидеть создание символа "улыбающийся смайл". На примере программы в Arduino это будет выглядеть следующим образом:
#include
Как можно увидеть, была создана битовая маска такая же, как и таблица. После создания ее можно выводить как переменную в дисплей. Помните, что в памяти можно хранить лишь 7 символов. В принципе, этого и бывает достаточно. Например, если нужно показать символ градуса.

Проблемы при которых дисплей может не работать
Бывают такие случаи, когда дисплей не работает. Например, включается, но не показывает символы. Или вовсе не включается. Сначала посмотрите, правильно ли вы подключили контакты. Если вы использовали подключение lcd 1202 к Arduino без I2C, то очень легко запутаться в проводах, что может стать причиной некорректной работы дисплея. Также следует удостовериться в том, что контрастность дисплея увеличена, так как при минимальной контрастности даже не видно, включен ли LCD 1602 или нет. Если это ничего не помогает, то, возможно, проблема может кроется в пайке контактов, это при использовании модуля I2C. Также частой причиной, при которой дисплей может не работать, является неправильная установка I2C адреса. Дело в том, что производителей много, и они могут ставить разный адрес, исправлять нужно тут:
LiquidCrystal_I2C lcd(0x27,16,2);
В скобках можно увидеть два значения, 0x27 и 16,2 (16, 2 - является размером дисплея, а 0x27 как раз таки адрес I2C). Вместо этих значений можно попробовать поставить 0x37 или 0x3F. Ну и еще одной причиной является просто неисправный LCD 1602. Учитывая, что практически все для Arduino изготавливается в Китае, то нельзя быть уверенным на 100%, что приобретенный товар не является браком.
Плюсы и минусы LCD 1602
Рассмотрим плюсы и минусы дисплея LCD 1602.
- Цена. Этот модуль можно приобрести совсем по демократичной цене в китайских магазинах. Цена составляет 200-300 рублей. Иногда продается даже вместе с I2C модулем.
- Легко подключать. Вероятно, никто сейчас не подключает LCD 1602 без I2C. А с этим модулем подключение занимает всего 4 контакта, никаких "паутин" из проводов не будет.
- Программирование. Благодаря готовым библиотекам работать с этим модулем легко, все функции уже прописаны. А при необходимости добавить свой символ затрачивается всего пару минут.
- За время использования тысячами радиолюбителями никаких больших минусов выявлено не было, только бывают случаи покупки брака, так как в основном используются китайские варианты дисплеев.
В этой статье было рассмотрено подключение 1602 к Arduino, а также были представлены примеры программ для работы с этим дисплеем. Он действительно является в своей категории одним из лучших, не просто так его выбирают тысячи радиолюбители для своих проектов!
Жидкокристаллический дисплей (Liquid Crystal Display) сокращенно LCD построен на технологии жидких кристаллов. При проектировании электронные устройства, нам нужно недорогое устройство для отображения информации и второй не менее важный фактор наличии готовых библиотек для Arduino. Из всех доступных LCD дисплеев на рынке, наиболее часто используемой является LCD 1602A, который может отображать ASCII символа в 2 строки (16 знаков в 1 строке) каждый символ в виде матрицы 5х7 пикселей. В этой статье рассмотрим основы подключения дисплея к Arduino.
Технические параметры
Напряжение питания: 5 В
Размер дисплея: 2.6 дюйма
Тип дисплея: 2 строки по 16 символов
Цвет подсветки: синий
Цвет символов: белый
Габаритные: 80мм x 35мм x 11мм
Описание дисплея
LCD 1602A представляет собой электронный модуль основанный на драйвере HD44780 от Hitachi. LCD1602 имеет 16 контактов и может работать в 4-битном режиме (с использованием только 4 линии данных) или 8-битном режиме (с использованием всех 8 строк данных), так же можно использовать интерфейс I2C . В этой статье я расскажу о подключении в 4-битном режиме.
Назначение контактов:
VSS: «-» питание модуля
VDD: «+» питание модуля
VO: Вывод управления контрастом
RS: Выбор регистра
RW: Выбор режима записи или чтения (при подключении к земле, устанавливается режим записи)
E: Строб по спаду
DB0-DB3: Биты интерфейса
DB4-DB7: Биты интерфейса
A: «+» питание подсветки
K: «-» питание подсветки
На лицевой части модуля располагается LCD дисплей и группа контактов.

На задней части модуля расположено два чипа в «капельном» исполнении (ST7066U и ST7065S) и электрическая обвязка, рисовать принципиальную схему не вижу смысла, только расскажу о резисторе R8 (100 Ом), который служит ограничительным резистором для светодиодной подсветки, так что можно подключить 5В напрямую к контакту A. Немного попозже напишу статью в которой расскажу как можно менять подсветку LCD дисплея с помощью ШИП и транзистора.
Подключение LCD 1602A к Arduino (4-битном режиме)
Необходимые детали:
Arduino UNO R3 x 1 шт.
LCD-дисплей 1602A (2×16, 5V, Синий) x 1 шт.
Провод DuPont, 2,54 мм, 20 см, F-F (Female - Female) x 1 шт.
Потенциометр 10 кОм x 1 шт.
Разъем PLS-16 x 1 шт.
Макетная плата MB-102 x 1 шт.
Кабель USB 2.0 A-B x 1 шт.
Подключение
:
Для подключения будем использовать макетную плату, схема и таблица подключение LCD1602a к Arduino в 4-битном режиме можно посмотреть на рисунке ниже.


Подключение дисплея к макетной плате будет осуществляться через штыревые контакты PLS-16 (их необходимо припаять к дисплею). Установим модуль дисплея в плату breadboard и подключим питание VDD (2-й контакт) к 5В (Arduino) и VSS (1-й контакт) к GND (Arduino), далее RS (4-й контакт) подключаем к цифровому контакту 8 (Arduino). RW (5-й контакт) заземляем, подключив его к GND (Arduino), затем подключить вывод E к контакту 8 (Arduino). Для 4-разрядного подключения необходимо четыре контакта (DB4 до DB7). Подключаем контакты DB4 (11-й контакт), DB5 (12-й контакт), DB6 (13-й контакт) и DB7 (14-й контакт) с цифровыми выводами Arduino 4, 5, 6 и 7. Потенциометр 10K используется для регулировки контрастности дисплея, схема подключения LCD дисплея 1602а, показана ниже

Библиотека уже входит в среду разработки IDE Arduino и нет необходимости ее устанавливать. Скопируйте и вставьте этот пример кода в окно программы IDE Arduino и загрузите в контроллер.
/*
Тестирование производилось на Arduino IDE 1.6.11
Дата тестирования 20.09.2016г.
*/
#include
![]() Скачать программу
Скачать программу

Немного о программе
.
Для облегчения связи между Arduino и LCD дисплеем, используется встроенный в библиотеке в IDE Arduino «
LiquidCrystal.h
« — которая написана для LCD дисплеев, использующих
HD44780
(Hitachi) чипсет (или совместимые микросхемы). Эта библиотека может обрабатывать как 4 — битном режиме и 8 — битном режиме подключение LCD.

Ссылки
![]() Документация к LCD1602A
Документация к LCD1602A
Купить на Aliexpress
![]() Контроллер Arduino UNO R3
Контроллер Arduino UNO R3 ![]()