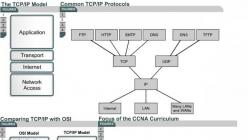Не все пользователи разбираются в функционировании компонентов системы. Подобные знания помогают разобраться в работе компьютера и в случае необходимости устранить какие-то неполадки. Поэтому частенько нужно знать то, как узнать объем оперативной памяти или другие характеристики ПК.
Понятие ОЗУ
Оперативная память давно стала неотъемлемой частью системы. И если без дискретной видеокарты система может функционировать, то сложнее дела обстоят с оперативной.
Компонент является энергозависимым в системе. Он является частью компьютерной памяти и хранит во время работы ПК. То есть ОЗУ не занимается сбережением данных пользователя, а рассчитано на поддержание работоспособности системы.
К примеру, вы открыли браузер, а в нем несколько вкладок. После вам пришлось прервать работу, на запуск одной из программ. Вы какое-то время с ней поработали и снова вернулись к веб-обозревателю. Чтобы ни та, ни другая информация не была утеряна, она записывается кодом на ОЗУ. Та же ситуация происходит и с компьютерными играми.
Работа ОЗУ
Прежде чем разобраться с тем, как узнать объем оперативной памяти, важно понимать, как функционирует ОЗУ. Все данные хранятся в полупроводниках модуля. Все они доступны и могут работать в случае, если на них подается напряжение. То есть в выключенном компьютере Если во время работы ОЗУ прервать подачу электрического тока, то любая хранимая информация может исказиться или уничтожиться.
Возможности ОЗУ
Благодаря оперативке может работать энергосберегающий режим. Она помогает ПК переводить систему в режим сна. В это время сокращается потребление энергии. Но поскольку электричество все равно подается на материнскую плату, модуль ОЗУ функционирует полноценно.
А вот если использовать гибернацию, то в этом случае оперативная память не поможет, поскольку отключает напряжение полностью. Но перед этим система успевает записать всю информацию, которая хранилась на ОЗУ в особый файл, который запустится при следующем включении системы.

Создание ОЗУ

На так просто определить ОЗУ не получится. Все зависит от того, как давно было куплено устройство. Для этого придется обратиться к эксплуатационной документации. Например, модели с 2006 по 2009 гг. получали только 4 Гб, после - до 2012-го, работали с 16 Гб, а до конца 2013 года была доступна ОЗУ объемом 32 Гб.
Материнская плата
Также многое зависит от возможностей материнской памяти. Даже если операционная система работает с 128 Гб ОЗУ, системная плата может не поддерживать этот объем. Для этого придется раскрыть свой ПК и узнать модель материнки. После можно будет поискать информацию о ней. В случае с ноутбуком, достаточно отыскать документацию к нему или найти информацию на официальном сайте производителя.
Ситуация сейчас
Минимальный объем оперативной памяти на нынешнее время - 1 Гб. Этот тот минимум, который еще может выдерживать работу с офисными программами и браузером. Но еще полгода-год и в связи с ресурсоемкостью программ и медийного контента ресурсов ее будет не хватать.
Оптимальным же считается 8-16 Гб ОЗУ. Этого хватит и для тяжелых программ типа «Фотошоп», и для компьютерных игр, и для офисной работы.
Сколько установлено?
Когда вы разберетесь с тем, как узнать максимально поддерживаемый объем оперативной памяти, можно попробовать апгрейд ОЗУ. Но для этого придется узнать, сколько же имеется в системе.
Для этого можно снова перейти в «Мой компьютер», кликнуть ПКМ по свободному месту и выбрать «Свойства». В новом диалоговом окне будет показан общий объем оперативной памяти. Этот вариант больше подходит для того, чтобы понять, как узнать объем оперативной памяти ноутбука, поскольку в лэптопах непросто добраться до модуля.

Также можно установить программу CPU-Z, чтобы получить все данные об ОЗУ. Для этого нужно:
- скачать программу;
- установить и открыть ее;
- перейти во вкладку SPD.
Здесь будет указан тип памяти, его объем, частота работы, производитель и даже серийный номер.
В ПК лучше проверить все воочию:
- отключить систему от питания;
- снять боковую крышку;
- найти на плате модуль;
- отключить его и проверить информацию на этикетке.
Если в компьютере установлен один модуль, то есть возможность подключить еще один или два. Но для этого придется выбирать такие же модули ОЗУ. Именно поэтому лучше достать устройство из корпуса, чтобы найти идентичные или очень похожие детали и приобрести.
Программа Mem Reduct
Как узнать объем оперативной памяти, используемый компьютером? Для этого можно установить программу Mem Reduct. Эта небольшая утилита дает информацию о том, сколько используется физической, виртуальной памяти и в режиме реального времени. Но, помимо этого, она позволяет очистить ненужные уже данные.

Если система начала подтормаживать, особенно это актуально для компьютеров с 1-4 Гб ОЗУ, то можно установить эту программу. Зайдя в нее, некоторые показатели будут подсвечены оранжевым цветом. Это значит, что память загружена. Достаточно нажать на «Очистить память», чтобы на время разгрузить ее.
Программа очень полезна, поскольку позволяет поддерживать рабочее состояние системы без торможений. Если у вас немного оперативной памяти установлено, лучше чистить ее один раз в час. Конечно, все будет зависеть от процессов.
(RAM, ОЗУ) - один из самых важных компонентов компьютера. Именно она решает, потянет ли ваш ПК новую игру или лучше сразу отказаться от этой безумной затеи. Как и каждый компонент компьютера, «оперативка» имеет свою классификацию и параметры. В ее видах и типах мы сейчас и попробуем разобраться.
Что такое оперативная память
По сути, оперативная память является «посредником» между жестким диском и процессором. Для обеспечения быстродействия в «оперативку» откладываются те процессы и задачи, которые нужны ЦП для обработки в данный момент. Именно этим и занимается оперативная память. Максимальная оперативная память, которую возможно установить на компьютер, будет справляться с этими задачами в разы быстрее.
У ОП есть свои характеристики. Частота шины, объем, энергопотребление и многое другое. Все эти параметры мы разберем чуть ниже. А пока перейдем к типам оперативной памяти.
Типы «оперативки»

В незапамятные времена были такие типы оперативной памяти как SIMM и DIMM. На них сейчас останавливаться не стоит, поскольку они уже давно не выпускаются, и найти их стало невозможно. Начнем сразу с DDR. Самая первая память типа DDR была выпущена в далеком 2001 году. Она не могла похвастаться высокой производительностью и объемом. Максимальная частота работы первого DDR составляла 133 МГц. Получалась не очень «шустрая» оперативная память. Максимальная оперативная память в то время составляла около 2 Гбайт на одну «планку».
С развитием технологий появился новый тип «оперативки». Назвали его DDR2. Главное отличие от обычного DDR состояло в рабочей частоте. Теперь она составляла 1066 МГц. Очень недурной прирост производительности. А через пару лет был выпущен DDR3 - самый популярный тип оперативной памяти в настоящее время. 2400 МГц - именно такая максимальная частота оперативной памяти. Процессора, способного поддерживать такие частоты на тот момент еще не было. Поэтому Intel и AMD пришлось срочно выпускать что-то, способное работать с такой «оперативкой».
Максимальный объем

Объем «оперативки» играет немаловажную роль в ее быстродействии. Чем выше объем «планки», тем большее количество информации она может вместить. Сейчас размер «оперативки» измеряется в гигабайтах. Он играет решающую роль в том «потянет» ли компьютер мощные программные комплекты и игры. Но есть ограничения объема со стороны системы. В качестве примера возьмем ОС от Microsoft Windows 7. Максимальная оперативная память, с которой может работать эта система, должна составлять 16 Гбайт и не больше. Windows 10, к примеру, способна корректно работать с «оперативкой» объемом 128 Гбайт. Стоит также отметить, что 32-битные ОС не способны взаимодействовать с объемом оперативной памяти более 3 Гбайт. Если ваша «оперативка» составляет 4 Гб и больше, то вам определенно рекомендуется 64-битная ОС.
В наше время оптимальным объемом ОП для среднего компьютера можно назвать 8-16 Гбайт. Однако если вам нужна мощная геймерская машина, то здесь не обойтись без оперативки объемом в 32 Гбайта. Если вы решили заняться видеомонтажом, то нужна очень объемная оперативная память. Максимальная оперативная память должна составлять от 32 до 128 Гбайт. Следует учесть, что это довольно дорогое удовольствие.
Что касается ноутбуков, то здесь увеличивать объем «оперативки» до бесконечности не получится. Обычно ноутбуки и нетбуки оснащаются всего двумя слотами под оперативную память. Поэтому увеличить «оперативку» для них довольно сложно. Во многом максимальный объем зависит от материнской платы и процессора, использовавшихся для сборки лэптопа. Обычно материнские платы рассчитаны на 8-16 Гбайт ОП и увеличить этот предел нет никакой возможности.
Частота оперативной памяти

Модули оперативной памяти DDR3 способны работать на частотах 1333-2100 МГц. Чтобы выбрать оптимальный вариант для своего компьютера требуется знать, какие частоты поддерживаются материнской платой и процессором. Большинство материнских плат запросто работают с частотами 1333-1600 МГц. Если выбрать частоту 2100 МГц, то прирост производительности будет не особо заметен на фоне крайне высокой цены «оперативки» и материнской платы, поддерживающей эти частоты. Это вариант для совсем уж сумасшедших геймеров.
Среди неопытных пользователей часто возникает вопрос «как узнать максимальную оперативную память». Есть отличная программа AIDA 64. Она предоставит полную информацию об ОП компьютера. Здесь будет и максимальная частота, и объем, и тип. Столь же исчерпывающую информацию программа предоставляет и о других компонентах компьютера. Определенно, такой продукт должен быть у каждого. Тогда многие вопросы отпадут сами собой.
Заключение
Теперь мы знаем, что такое оперативная память, максимальная оперативная память и ее частота. Можно спокойно самим выбирать ОП для своего компьютера. Базовых знаний хватит для того, чтобы укомплектовать ПК самой продвинутой «оперативкой».
стоит не так остро, как раньше, сегодня он по-прежнему волнует многих пользователей. В последнее время даже самые дешевые компьютеры имеют по крайней мере 4 Гб памяти – количество, которое когда-то казалось немыслимым, а в настоящее время является стандартом де-факто. Вопреки этому многие задаются вопросом: этого достаточно? Ускорит ли работу компьютера дополнительная память, или особого эффекта не будет?
Разница между 4, 8, 16 и больше гигабайт RAM несомненно есть, но для массового пользователя связь между объемом установленной памяти и производительностью ПК остается слегка размытой. В этом материале я постараюсь пролить свет на этот вопрос и кратко ответить, каков оптимальный объем оперативной памяти и есть ли смысл в установке дополнительных модулей RAM.
Что такое Random Access Memory (RAM)?
Хотя компьютеры уже давно стали обыденностью, многие люди до сих пор путают понятия «оперативная» и «локальная» память. Заблуждение чаще исходит из того, что оба типа памяти измеряются в одних и тех же единицах – последнее время обычно в гигабайтах (GB). Вопреки тому, что и оперативная, и локальная память служат для хранения информации, они отличаются с точки зрения срока хранения данных. Оперативная память как правило в несколько раз быстрее локальной и служит для временного хранения данных. После выключения компьютера все хранящиеся в ней данные бесследно исчезают. В локальной памяти (жесткие диски и SSD устройства) информация сохраняется независимо от того, включен компьютер или выключен. Именно поэтому оперативную память обычно определяют как энергозависимую, а локальную – как энергонезависимую.
Сколько памяти нужно ПК?
Долгое время Биллу Гейтсу приписывается фраза «640 Кб памяти достаточно для всего». В конечном счете сам Гейтс выступил с официальным заявлением, сказав, что не является автором этого утверждения, которое он назвал чистой глупостью.
Однако в начале 80-х годов прошлого века это звучало не так комично, потому что объемы порядка 100-200 Мб считались огромными. Сегодня даже самые дешевые компьютерные системы имеют 2-4 Гб оперативной памяти, а локальное пространство для хранения информации измеряется в терабайтах.
Базовые конфигурации имеют от 4 до 8 Гб RAM, а high-end модели (мультимедийные или игровые) предлагают 12-16, иногда 32 (и больше) Гб оперативной памяти. Так сколько можно назвать «оптимальным»? К сожалению, дать точный ответ, выраженный в конкретной цифре весьма непросто, так как оптимальное количество зависит от задач, для которых вы используете компьютер. Так, например, на Windows PC только сама операционная система может потребовать больше одного гигабайта для своих системных библиотек. Если вы используете антивирусную программу, то это еще 30-200 мегабайт в фоновом режиме в зависимости от конкретного продукта. Большинство веб-браузеров, офисных приложений и мультимедийных проигрывателей требуют от 100-800 Мб и больше памяти. Если вы запускаете их одновременно (т.е. используете Windows по предназначению – многозадачно), эти объемы становятся совокупными – чем больше запущенных программ, тем выше потребление RAM.
Чемпионами по потреблению оперативной памяти остаются видеоигры. Популярные заглавия типа Call of Duty могут без особых проблем «проглотить» 4-5 Гб памяти.
Большинство современных ноутбуков использует интегрированную графику, которая также является потребителем RAM. Интегрированные в процессор видео ядра не располагают своей собственной памятью (в отличие от дискретных решений) и «съедают» часть доступной оперативной памяти. Поэтому если ваш ноутбук по спецификациям оснащен 4 Гб RAM и интегрированной графикой, Windows сообщит, что вам доступно только 3.9 Гб (или меньше) памяти.
Другие соображения
Оптимальное количество оперативной памяти имеет и софтверный (возможно, правильнее будет сказать системный) аспект. Старые версии операционной системы используют 32-битный метод адресации памяти. В настоящее время он уже устарел и восходит к временам, когда объемы свыше 4 Гб RAM казались немыслимыми. Вот почему 32-разрядные версии Windows просто не могут использовать больше 4 Гб оперативной памяти. Даже если у вас больше памяти 32-разрядная операционная система будет настаивать на том, что вас только 4 Гб (хотя обычно еще меньше – 3-3.5 Гб) оперативной памяти. Для полноценного использования объемов свыше 4 гигов вам понадобится 64-разрядная Windows.
Другой интересный вопрос, связанный с памятью, касается темпа заполнения RAM, а также того, что будет, если исчерпать всю доступную память.
Если системный инструмент «Диспетчер задач» показывает, что весь объем памяти почти полностью исчерпан, т.е. все запущенные процессы занимают 70-80% или даже больше RAM, это еще не повод для беспокойства. Microsoft уже давно серьезно изменила свою философию по отношению к memory management (управление памятью), а потому, начиная с Windows Vista, не используемую RAM компания считает «плохой RAM».
Так как оперативная память во много раз быстрее любого жесткого или даже твердотельного диска, в Microsoft решили, что будет лучше, если Windows будет держать как можно больше часто используемых пользовательских модулей и приложений постоянно загруженными в системную RAM. Благодаря этому при повторном обращении к ним система реагирует гораздо быстрее, нежели когда ей снова и снова приходится считывать их с локального диска.
В этом и суть технологии SuperFetch, которая развивается со времен Vista. Введение этой концепции указывает на один важный вывод – чем большем оперативной памяти есть в распоряжении современных версий Windows, тем лучше (быстрее) они работают. Конечно, речь не идет об экспоненциальном росте – наибольшая разница будет при прыжке с 2 до 4 Гб RAM. С каждым последующим удвоением – 4 до 8 Гб, 8 до 16 и так далее, влияние на общую производительность системы будет снижаться. Однако если вы регулярно работаете с тяжелыми программами, держите десятки открытых вкладок в браузере и активно играете, то принцип выбора оптимального объема памяти сводится к одной простой вещи: чем больше, тем лучше.
Если в какой-то момент имеющийся объем памяти будет исчерпан, Windows не перестанет работать. В таких случаях операционная система опирается на так называемую . Для этой цели используется выделенная на локальном диске область и на нее Windows записывает все данные из оперативной памяти, которые не используется в настоящее время, и по просьбе пользователя снова их считывает, используя ресурсы локального диска. Поскольку локальная память медленнее чипов RAM, процесс чтения данных с диска занимает значительно больше времени, в течение которого компьютер может заметно «подтормаживать». Если система регулярно обращается к виртуальной памяти, это верный признак, что настало время рассмотреть вопрос о расширении оперативной памяти.
Отличного Вам дня!
Оперативная память — это компонент компьютера. Важнейшая характеристика измеряется в гигабайтах: чем больше, тем лучше. Прочие характеристики важны значительно меньше — тайминги и количество планок, двухканальность… У этого устройства множество других названий:
- «мозги»
- память
- оперативка
- ОЗУ (оперативное запоминающее устройство)
- SDRAM
Как выглядит оперативная память
В этой статье подробно объясняется предназначение оперативной памяти, способы самостоятельной установки (не сложнее, чем заменить лампочку!), тонкости выбора. Главное: после прочтения пары страниц этого текста неопытный пользователь легко разберётся в маркетинговых заклинаниях про частоты с мегагерцами и будет знать – пригодится ли ещё гигабайт памяти, или продавец впаривает ненужный товар.
Что делает оперативная память: понятное объяснение
Временно хранит операционную информацию. Не ту, которая нужна для сохранения фильмов с музыкой, а ту которая используется самой Windows, программами, играми и т.д. Такая информация храниться только во включённом состоянии ПК. Компьютер включается, стартует система – и во время старта запускаются программы и модули, которые записывают нужные данные с HDD в ОЗУ. Так, чтобы комп мог «общаться» с этими данными очень быстро – т.е., оперативно оперировать (отсюда и термин – «оперативная»).
Если говорить вкратце, то – это сверхбыстрая память, которая раз в 300 шустрее жёсткого диска. Быстрый отклик работающей программы (мгновенное появление меню при правой мышиной кнопке, скажем) – заслуга высоких скоростей «оперативки».
Аналог оперативной памяти в реальном мире – то, что хранится в мозгу человека короткое время. Эти данные готовы к мозговой обработке в любую секунду. С оперативкой в мозгу можно сравнить, например, информацию которую мы запоминаем на короткое время, во время выполнения какой-либо работы. Например, считаем, 9 + 3 = 1 и 2 в уме… Или другой пример, официант запоминает что ему заказал столик — эту информацию он скорее всего забудет через пару часов, заменив её другой. Разумеется, сравнивать память человека и память компьютера не очень правильно, потому что мозг работает по-другому и все что попало в оперативку, может запомниться и попасть в долгую память (в HDD), чего не может быть с компьютером… С HDD, можно сравнить память долгосрочную, например мы прочитали книгу и что-то запомнили. Но доступ к таким данным порой не быстрый, потому что, чтобы вспомнить, нужно взять книжку с полки и освежить память — такую память можно сравнить с памятью жесткого диска в компьютере — не быстрая но фундаментальная.
Наконец, есть ещё и совсем уж молниеносные виды памяти. В компьютере это процессорный кэш, который намертво вшит в CPU, а в человеческой голове – то, что намертво и накрепко вызубрено ещё со школьной парты: таблица умножения, «жи- ши — пиши с буквой и», «дважды два» и т.п.
Сколько нужно Гб оперативной памяти
Чем больше, тем лучше? Да, но лишь до определённого предела. Современные компьютеры (от 2012-14 года начиная) крайне редко оснащаются одним гигабайтом ОЗУ – это уже позавчерашний день и экспонат музея, а не реальный товар в 2017 году.
2 гигабайта оперативной памяти – типичная ёмкость откровенно бюджетных машинок. Пожалуй, этого достаточно – но крайне некомфортно в плане скорости и отзывчивости уже при открытом браузере, Word’е, Скайпе и антивирусе. Нет, на 2017 год двух гигабайт невероятно мало — но кое-как жить с ними можно.
4 гигабайта ОЗУ – некое «пороговое» значение ёмкости оперативной памяти. Четырьмя гигабайтами оснащаются и достаточно бюджетные модели ноутбуков, и более-менее дорогие аналоги. Достаточно? Откровенно говоря, да; но запаса при этом нет. «Прожорливость» программ и самой операционки способна загрузить все 4 гига под завязку, пусть и не всегда.
8 гигабайт DDR – зона комфорта и спокойствия. Редко, очень редко компьютер займёт хотя бы 5-6 гигабайт оперативки (это в 2016 году, а вот в 2018 аппетиты кода смогут забить и не такой громадный объём!).
16, 32 (или 128!) гигабайт ОЗУ вряд ли нужны рядовому пользователю — это уже из территории космоса. Что толку в многотонном кузове грузовика, когда автомобиль не перевозит ничего объёмнее стиральной машинки? В 2017 году вряд ли стоит покупать дополнительные гигабайты оперативной памяти для того, чтобы они просто «были».
В таблице перечислены основные «пожиратели» оперативной памяти. Числа лишь примерные – у кого-то Windows занимает больше мегабайт, у кого-то меньше. Вкладки с сайтами могут содержать коротенькую страницу без рисунков, а могут – монструозные полотнища социальных сетей со всеми контактами, моргалками и напоминаниями. Игры требуют много, но перед их запуском принято отключать ненужные браузеры и текстовые документы.
Итак, таблица: кто сколько «жрёт» оперативной памяти. Типичное потребление ОЗУ современными программами. 2016-2017 годы; дальше – только больше.
| Программы и их компоненты | Занимаемый объём ОЗУ, мегабайт (не гб!) |
| ОС Windows 7 | 500-1500 |
| ОС Windows 8 (или 10) | 500-1800 |
| Браузер с 5-7 открытыми вкладками | 400-800 |
| Word | 200 |
| Скайп | 100 |
| Многочисленные служебные процессы, обновлялки, драйверы | По 10-20 мб в каждой из 20-50 таких микропрограмм = 200-1000 мегабайт |
| Download-менеджер | 20-30 |
| Современная игра | 2000-3000 |
| Игра образца 2010-2012 г | 1000-2000 |
| Антивирус в обычном состоянии | 300-500 |
| Антивирус в режиме полной проверки | 2000-2500 |
Так сколько нужно оперативной памяти для Windows 7, к примеру? Постарайтесь не покупать компьютеры с 2 гигабайтами на борту – этого откровенно мало. 4 гигабайта – просто хорошо, 8 – супер. Больше – не стоит, как правило. 16 гигабайт и выше нужны для:
- продвинутых «компьютерщиков», для которых вполне стандартная задача – запустить в Винде 2-3 виртуальные системы;
- заядлых геймеров со сверхвысокими разрешениями мониторов и дорогущими видеокартами;
- программистов с необходимостью отлаживания-тестирования настольных программ;
- видеодизайнеров и их фотоколлег – да и то далеко не всегда;
- просто потому, что хочется больше, чем у других. Без прицела на практичность.
Типы оперативной памяти, частота и другие характеристики
С момента внедрения первого стандарта DDR прошло уже лет 18-20. Сменилось несколько поколений компьютеров, их производительность выросла в разы. В любой момент времени актуальны не более двух поколений памяти. В 2017 году это стремительно устаревающая DDR3, которая царствовала на рынке лет 7, и уже привычная DDR4. Если вы приобретаете новый компьютер, то, скорее всего, он будет оснащён именно четвёртым поколением ОЗУ. Если речь идёт об апгрейде старого (5-8 летней давности), то внутри работает DDR3. Поколения не совместимы между собой: плашку DDR4 физически невозможно засунуть в разъём от «тройки», и наоборот.

Оперативная память для ноутбуков отличается от обычной «десктопной» физическими размерами. Ноутбучная ОЗУ раза в два меньше в длину, чем стандартная. Частоты, объём и поколение DDR соответствуют друг другу для лэптопов и PC. Правда, память для ноутбуков подразделяется ещё на 2 подкатегории, физически несовместимыми между собой:
- стандартная SO- DIMM (префикс SO указывает именно на ноутбучный размер оперативки) – самый распространённый вариант;
- память с низким энергопотреблением SO- DDR3 L (или просто DDR3 L , либо новейшая DDR4 L ): чаще всего встречается в недорогих моделях ноутбуков.
Вторая после объёма важная характеристика ОЗУ: частота. Чем больше, тем, в принципе, лучше – но DDR4 на 2100 мГц совсем на копейку медленнее DDR4 на 2800 мГц. Разница едва ли не в 1-2 процентах, да и то лишь в некоторых приложениях. Переплачивать за мегагерцы не следует – разве что 2-3 доллара. Есть ещё и другие характеристики памяти: задержки, они же – тайминги. Чем меньше тайминги, тем быстрее работает память (всё верно – тайминг 10 предпочтительнее, чем 12). На эту характеристику ориентироваться уж точно не следует, хотя в эпоху DDR/DDR2 лет 15 назад тайминги значили больше, чем сегодня. Впрочем, это уже история.
Цены на ОЗУ: ориентируемся в предложениях
Примерно с 2010 года оперативная память стоит неприлично дёшево по сравнению с более старыми временами. Сколько именно? Просим прощения за цены в баксах, но… их не зря называют «вечнозелёными». Цены даны не самые дешёвые, по данным интернет-магазина Байон.ру – зато с запасом.
Таблица: стоимость оперативной памяти (для ноутбука и для ПК), 2017 год. Представлены модели DDR3 и DDR4, а также «ноутбучные» форм-факторы SO-DIMM.
| Тип памяти | Частота, мГц | Цена, $ | Примечание |
| DDR3, 2 Гб | 1600 | 19,85 | Самый дешёвый приличный вариант |
| DDR3, 4 Гб | 1600 | 26,00 | |
| DDR3, 4 Гб | 2400 | 32,15 | Дорогая, «оверклокерская» ОЗУ |
| DDR3, 8 Гб | 1600 | 38,60 | |
| SO-DIMM DDR3, 2 Гб | 1600 | 19,85 | Самая дешёвая планка ОЗУ для ноута |
| SO-DIMM DDR3, 4 Гб | 1600 | 27,50 | Самый популярный тип ОЗУ для ноутбука |
| SO-DIMM DDR3, 4 Гб | 1833 | 29,30 | Популярный объём, увеличенная частота |
| SO-DIMM DDR3, 8 Гб | 1600 | 34,50 | Большой объём, стандартная частота |
| DDR4, 4 Гб | 2133 | 26,00 | Среднестатистическая DDR3 на 4 Гб |
| DDR4, 8 Гб | 2133 | 42,90 | Популярная планка большого объёма |
| DDR4, 8 Гб | 2400 | 55,60 | Большой объём, увеличенная частота |
| SO-DIMM DDR4, 4 Гб | 2133 | 27,50 | Стандартная планка современного ноута |
| SO-DIMM DDR4, 8 Гб | 2133 | 43,50 | Объёмная планка современного ноута |
Стоит ли апгредить (добавлять) оперативную память?
Однозначно да, если объём оперативки составляет менее 2-3 гигабайт: прирост производительности будет виден невооружённым взглядом. «Критическая точка» производительности находится где-то посредине между 2 и 4 Гб ОЗУ. Меньше оперативки – значительно меньше скорость. Больше – всё работает так, как надо, одним словом – «летает».
Скорее, да, чем нет, если имеющийся объём равен 4 гигабайтам. Скорость компьютера вряд ли вырастет, но будет значительно меньше подвисаний и лагов. Неплохое вложение.
Незачем, если «на борту» уже имеется 6-8 гигабайт.
Незачем, если смысл обновлений – в покупке DDR с более высокой тактовой частотой. Польза от такого апгрейда если и ненулевая, то стремится к таковой.
Как добавить ОЗУ в компьютер? А в ноутбук? Апгрейд оперативной памяти своими руками
ПК-десктопы – более габаритные «создания». Внутри корпуса можно разместить хоть 10 ноутбуков (по размеру!). Слотов и разъёмов на настольных материнских платах много, не в пример ультракомпактным лэптопам, где экономится каждый миллиметр. Типичное количество слотов в компьютере для ОЗУ – 2 или 4. Как правило, заняты лишь 1-2 из них. Добавить планку оперативной памяти к уже работающей – дело пары минут. Достаточно выключить компьютер, открыть системный блок и вставить планку DDR в соответствующий разъём. Не нужны ни инструменты, ни даже отвёртка.

Главное требование – ОЗУ должно быть соответствующего поколения. Современную DDR4 никак не вставить в разъём для DDR3: даже размеры у них разные. А вот объём дополнительной планки может быть любым. Частота – также любой, но при разных частотах нескольких планок «оперативки» компьютер работает на наименьшей из них.
В ноутбуках всё чуть сложнее. У них встречаются три типа слотов для ОЗУ:
- Двухслотовые конфигурации
: как правило, в 2 разъёма уже вставлено по «оперативке». В этом случае следует прикупить один более ёмкий модуль, и заменить существующий на новый. Классика жанра: 4 Гб ОЗУ, 2 планки по 2 Гб в каждой. Других разъёмов нет. Придётся купить 4-гигабайтный модуль памяти (либо 8-Гб, если это нужно), и вставить его вместо старого. В итоге получим 6 Гб оперативной памяти. Старый модуль, кстати, можно продать.
Реже встречаются два слота, один из которых занят, другой – свободен. Всё идеально просто: докупаем ОЗУ любого объёма, вставляем в пустующий разъём. К примеру, было 4 Гб (одна планка), докупаем ещё 4 Гб в одной планке, вставляем… итог – 8 Гб.

- Однослотовые конфигурации (обычно недорогие модели ноутбуков). Разъём там лишь один, и он, разумеется, уже заполнен планкой оперативной памяти. Единственный вариант – снять старый модуль, поставить новый – большего объёма.
- Ноутбуки с распаянной оперативкой . Апгрейд почти невозможен: выпаивать старый модуль и вновь впаивать новый – нетривиальная и очень рискованная задача. Впрочем, оперативка намертво распаивается лишь в недорогих машинках, и бывает это не слишком часто.
Как узнать количество слотов и тип памяти в ноутбуке или компьютере
Подойдёт любая диагностическая программа, наподобие CPU-Z. Скачиваем, устанавливаем, смотрим в разделе про память (memory).

Базовая информация про оперативную память: сколько гб и прочее, находится во вкладке Memory. Сразу видны такие характеристики:
- Тип памяти: DDR3
- Объём ОЗУ: 6 Гб
- Количество каналов: 2 (Dual)
- Менее интересные показатели – тайминги и частота: 665,1 мГц (стандарт DDR подразумевает двусторонний обмен информации с памятью, потому истинная частота — 1333 мГц).
Выводы можно сделать такие: у компьютера (в данном случае – ноутбука) явно 2 слота, оба – занятые. На это указывает двухканальный режим работы, который возможен лишь при наличии чётного количества планок. Другой вывод – явно нестандартная конфигурация: 4+2 Гб ОЗУ. Обычно производители устанавливают объём оперативной памяти, кратный числу 2: 2, 4, 8, или 16 гигабайт. Значит, владелец уже делал апгрейд ОЗУ.

Гораздо более подробная информация описана на следующей вкладке утилиты CPU-Z: SPD (скорость «мозгов»). В левой верхней части окна действительно видно, что здесь 2 слота, оба – заняты. В первом разъёме примостилась плашка на 2 гига (2048 Мбайт) с частотой 667 (1333 мГц). Во втором – 4 гигабайта (4096 Мб) с той же частотой 1333.
Пара информационных бонусов: видна дата производства одной из оперативок (9 неделя 2011 года), и производители обеих планок: Nanya и PNY.
Как можно проапгрейдить оперативную память в примере выше? 6 гигабайт – вполне достаточный объём на 2016 год, но если есть сильное желание – можно купить одну планку DDR3 на 4 Гб (цена – около 26 долларов), и вставить её вместо старой 2-гиговой (кстати, можно продать её долларов за 5-8). Итогом станет 8 гигабайт ОЗУ.
Производители оперативной памяти: какой лучше. И – заключительные советы
Кто только не производит ОЗУ: и процессорный гигант AMD, и Samsung с LG, и многочисленные Kingston, Corsair и т.п. В наиболее многочисленном сегменте оперативной памяти разницы между производителями толком нет. Все они выпускают надёжную и быструю DDR, которая способна на некоторый разгон.
Задумываться о производителе следует лишь в случаях, когда требуется более серьёзный оверклокинг, особые требования к надёжности, и, пожалуй, к художественной красоте оперативной памяти. Всё верно, более дорогие модели выпускаются с необязательными, но потрясающие симпатичными радиаторами охлаждения модулей.
И ещё. Оперативная память – замечательно надёжная штука. Её вполне безопасно брать с рук, «б/у» – скорее всего, отработает она ещё много лет, с теми же характеристиками и энергопотреблением.
В данной статье я подробно и во всех нюансах расскажу, как правильно выбрать оперативную память для своего ноутбука, но сначала хочу Вас предостеречь от необдуманной покупки. Дело в том, что нехватка оперативной памяти (далее – ОЗУ или оперативка) – самое первое на что грешат большинство пользователей при появлении «тормозов» в работе ноутбука. На самом деле это далеко не всегда так.
Лучшим решением будет сначала на 100% убедиться, что причиной тормозов или медленной работы является именно нехватка оперативки. Для этого в начале нужно добиться того, чтобы ноутбук начал тормозить, т.е. запустить те программы, которым, по вашему мнению, не хватает оперативной памяти. Если это игра – то запускаем её, если ноутбук тормозил при работе в браузере с большим количеством вкладок – то запускаем браузер и открываем все эти вкладки, дополнительные программы и т.д. Далее не закрываем, а просто сворачиваем все эти программы и открываем диспетчер задач:
- В Windows нажимаем одновременно 3 клавиши: ALT+CTRL+DEL и в появившемся меню выбираем пункт «Диспетчер задач». Второй способ – правой кнопкой мыши кликаем по панели задач (нижняя панель, на которой находится кнопка «Пуск») на пустом месте, из появившегося контекстного меню выбираем «Диспетчер задач».
- В открывшемся окне «Диспетчер задач» внизу нажимаем на «Подробнее», переходим на вкладку «Производительность» (в Windows 10 – Производительность, в Windows 7 – Быстродействие), в левом меню выбираем пункт «Память» (в Windows 7 ничего выбирать не нужно).
Как открыть диспетчер задач в Windows
И оцениваем уровень загрузки оперативной памяти. Если она практически полностью загружена, как на картинке ниже:
 Проверка уровня загрузки оперативной памяти
Проверка уровня загрузки оперативной памяти
А процессор (ЦП) при этом загружен не сильно, то, скорее всего, дело именно в оперативной памяти. Если же Вы видите примерно такую картину:
 Проверка уровня загрузки оперативной памяти и процессора
Проверка уровня загрузки оперативной памяти и процессора
То есть память занята далеко не полностью, а процессор (ЦП) при этом молотит на 100% или около того (не ниже 90%) – значит дело вовсе не в нехватке памяти, а в том, что процессор не справляется с возложенными на него задачами. Увеличение объёма памяти здесь не поможет.
Если же ни процессор, ни оперативная память сильно не загружены, а ноутбук работает всё равно медленно – проверьте Локальный диск С (или другой, на котором у Вас установлена операционная система), возможно он забит под завязку, при этом компьютер может тормозить практически во всех задачах. В таком случае нужно просто почистить диск С, а также почистить всю систему и реестр от мусорных файлов с помощью специализированных программ вроде CCleaner или подобных.
Если же Вы всё-таки заметили, что вашему ноутбуку не хватает именно оперативки, тогда читайте дальше, будем разбираться как правильно её выбрать и установить.
Существует несколько способов узнать объём оперативной памяти, два самых распространённых:
- посмотреть в окне «Система»;
- проверить в диспетчере задач Windows.
Для того, чтобы посмотреть объём ОЗУ в окне «Система», необходимо щёлкнуть правой клавишей мыши по значку «Этот компьютер» (Мой компьютер) и в появившемся контекстном меню выбрать левой клавишей мыши пункт «Свойства». Появится вот такое окно «Система», в котором будет указан размер оперативной памяти:
 Как узнать размер оперативной памяти ноутбука с помощью окна «Система»
Как узнать размер оперативной памяти ноутбука с помощью окна «Система»
Следует также иметь ввиду, что 32-разрядная операционная система не способна работать с более чем 3 ГБ ОЗУ (а точнее 3,25 — 3,75 ГБ, в зависимости от того, сколько отъедает конкретное железо, например, встроенная видеокарта). Поэтому, если у вас в ноутбуке установлено более 3 ГБ – обязательно установите 64-разрядную операционную систему. Посмотреть разрядность системы можно в этом же окне «Система», сразу после указанного объёма оперативной памяти.
Если предыдущий способ не сработал, например, у Вас на рабочем столе отсутствует значок «Этот компьютер» или вместо него присутствует ярлык с таким названием (с ярлыком провести данные действия не получился), тогда можно определить объём оперативной памяти следующим образом: вызвать диспетчер задач (ALT+CTRL+DEL или правой клавишей мыши по панели задач внизу и нажать «Диспетчер задач»), в диспетчере перейти на вкладку «Производительность» (Windows 10) или «Быстродействие» (Windows 7). На данной вкладке будет отображено общее количество ОЗУ вашего ноутбука.
 Как узнать размер оперативной памяти ноутбука с помощью диспетчера задач Windows
Как узнать размер оперативной памяти ноутбука с помощью диспетчера задач Windows
На что влияет объём оперативной памяти
Объём оперативной памяти влияет на скорость работы ноутбука. Если памяти не хватает для выполнения каких-то задач – ноутбук начинает работать медленнее, «тормозить», т.к. вместо недостающей части оперативной памяти начинает использоваться жёсткий диск или SSD накопитель.
Если памяти достаточно, а ноутбук тормозит – значит дело не в ней, и добавление лишней ОЗУ дело не исправит. Как проверить количество занятой памяти – говорилось выше.
А теперь поясню: сам объём оперативной памяти прямо не влияет на скорость компьютера. На скорость больше влияют: мощность процессора, видеокарты, скорость работы постоянной памяти (например, если операционная система установлена на SSD накопитель, то скорость работы ноутбука будет заметно выше, чем если ОС будет установлена на обычный жёсткий диск). А объёма оперативной памяти просто должно хватать этим компонентам. И если у Вас установлен слабый процессор, то увеличение объёма ОЗУ вряд ли повлияет на скорость работы ноутбука. С другой стороны, если в ноутбуке установлен хороший процессор (например – Intel Core i5 или i7 не старее 3-4 лет), а объём оперативной памяти для него маловат (например – 4 ГБ), то увеличение объёма ОЗУ может дать заметное ускорение работы ноутбука.
Тоже самое можно сказать и про видеокарту, если она слабая – то увеличение объёма оперативки не даст прироста производительности в играх. Поэтому при недостатке производительности в первую очередь нужно смотреть в сторону процессора, видеокарты (особенно в случае игр), замены жёсткого диска на SSD накопитель. И если Вы убедитесь, что ваш процессор и видеокарта действительно справляются с поставленными на них задачами, тогда уж можно задуматься об увеличении объёма ОЗУ.
Но в любом случае, если в ноутбуке установлено крайне мало оперативной памяти (1 или 2 ГБ), то увеличение объёма должно положительным образом сказаться на скорости работы ноутбука, какой бы там процессор ни был установлен.
Оптимальный размер оперативной памяти для ноутбука
Оптимальный размер оперативной памяти зависит от установленного в ноутбук процессора, а также от возложенных на ноутбук задач.
Если в вашем ноутбуке установлен довольно скромный процессор, примеры от компании Intel:
- Atom;
- Celeron;
- Pentium.
Или от компании AMD:
И при этом Вы не ставите перед ноутбуком тяжёлых задач, а просто сидите в социальных сетях, слушаете музыку, смотрите фильмы, работаете в офисных программах и на сайтах в браузере – тогда оптимальным размером для вашего ноутбука будет от 4 до 6 ГБ ОЗУ . Да и к данным процессорам далеко не всегда будет целесообразным устанавливать больший объём, поскольку они откровенно слабы.
Если же в Вашем ноутбуке установлен средней мощности процессор, примеры от Intel:
- Core i3;
- Core i5.
Или от AMD:
- Ryzen 3;
- Ryzen 5.
И при этом Вы хотя бы иногда редактируете фотографии, видео, или играете в современные 3D игры, или открываете более 10-15 вкладок в браузере и ещё одновременно запускаете несколько программ – тогда оптимальным размером для вашего ноутбука будет от 8 до 12 ГБ ОЗУ .
И наконец, если в вашем ноутбуке установлен мощный процессор, например, Intel Core i7 или AMD Ryzen 7, при этом Вы также играете в 3D игры, или работаете в ресурсоёмких программах – тогда оптимальным размером для вашего ноутбука будет 16 ГБ ОЗУ и более (абсолютно для любой игры сейчас вполне хватит 16 ГБ, но для некоторых тяжёлых профессиональных программ может понадобиться более 16 ГБ). Но если имея мощный процессор Вы ничем серьёзным ноутбук не загружаете – тогда вполне достаточно 8 ГБ .
Также стоит учитывать, что если в ноутбуке нет дискретной видеокарты, а есть только встроенная в процессор (интегрированное видеоядро), то часть оперативной памяти будет программно «отрезана» под видеопамять (правильнее сказать – зарезервирована), поскольку интегрированные в процессор видеоядра не имеют своей видеопамяти, в отличии от дискретных (отдельно распаянных) видеокарт. Например, в ноутбуке с процессором AMD Ryzen 5 3500U под нужды встроенного видеоядра Vega 8 «отрезается» 512 МБ из 4 ГБ. Если увеличить объём ОЗУ, например, добавив планку на 8 ГБ (в сумме получится 12 ГБ), то под видеопамять будет автоматически выделено из ОЗУ уже 2 ГБ, а для нужд пользователя останется около 9,7 – 10 ГБ ОЗУ из 12. Поэтому, перед выбором необходимого Вам объёма, узнайте, не будет ли в Вашем ноутбуке значительная часть оперативной памяти резервироваться под нужды видеоядра и уже с учётом этой информации подбирайте объём модулей. К слову, выделяемый объём памяти для видеоядра иногда можно регулировать вручную самостоятельно.
Как узнать максимальный объём оперативной памяти ноутбука
Определить максимальный объём памяти, поддерживаемый вашей моделью ноутбука, можно с помощью программы AIDA64. Она имеет 30-дневную бесплатную ограниченную версию, но для наших целей этого достаточно. Качаем программу только с официального сайта – https://www.aida64.com/downloads .
 Скачиваем программу AIDA64 Extreme с официального сайта
Скачиваем программу AIDA64 Extreme с официального сайта
 Выбираем сервер download.aida64.com
Выбираем сервер download.aida64.com
Устанавливаем, запускаем, переходим в раздел «Системная плата» – «Чипсет».
 Максимальный объём оперативной памяти ноутбука в программе AIDA64
Максимальный объём оперативной памяти ноутбука в программе AIDA64
В данном примере ноут официально поддерживает до 16 ГБ оперативки.
Также узнать максимальный объём памяти ноутбука можно на официальном сайте производителя.
Нужно понимать, что указанный максимальный объём – это официальный максимум, поддерживаемый контроллером памяти, именно он должен ограничивать объём оперативной памяти. Но на практике часто бывает, что ноутбуки поддерживают большие объёмы, чем указаны производителем. Узнать это можно либо в интернете на форумах (возможно кто-то уже пытался расширить объём памяти в вашей модели ноутбука), либо опытным путём, но покупать оперативную память ради эксперимента не разумно, а вдруг не «заведётся»… Поэтому некоторые пользователей идут прямо в магазин со своим ноутбуком и договариваются с продавцами, чтобы перед покупкой им установили и проверили на работоспособность новую память (большего объёма, чем поддерживается официально). Как правило продавцы идут на встречу клиентам и проверяют совместимость памяти с ноутбуком, ведь им выгодно продать память большей ёмкости, которая стоит дороже. Проверка производится очень просто – вставляем память, включаем ноутбук. Если включился, операционная система видит весь объём ОЗУ и ноутбук нормально работает – значит «завелась», можно покупать. Если не включился – тогда стоит попробовать модули от другого производителя, либо с меньшим объёмом. Проверка одного модуля или одного комплекта модулей занимает менее 5 минут, если для замены ОЗУ предусмотрена отдельная крышка. А в некоторых моделях придётся открутить и снять всю нижнюю крышку (около 15-20 болтов), тогда проверка может растянуться минут на 15-20 (сами болты открутить довольно легко и быстро, а вот быстро и аккуратно отщёлкнуть по периметру крышки все защёлки, чтобы не оставить видимых следов разбора — немного проблематично, если «рука не набита». Делать это лучше пластиковым предметом, а не железным, например, пластиковой картой).
Какую оперативную память выбрать для ноутбука
Оперативная память для домашних компьютеров и ноутбуков бывает двух форм-факторов (грубо говоря – размеров):
- DIMM – для стационарных компьютеров;
- SO- DIMM – для ноутбуков (также используется в моноблоках).
 Наглядное сравнение двух форм-факторов ОЗУ: DIMM (для ПК) и SO-DIMM (для ноутбука)
Наглядное сравнение двух форм-факторов ОЗУ: DIMM (для ПК) и SO-DIMM (для ноутбука)
Как видно на картинке, планка памяти SO-DIMM гораздо короче планки DIMM, поэтому они не взаимозаменяемы.
Итак, для ноутбука выбираем только модули SO- DIMM. Но это ещё не всё, что нужно знать про выбор оперативной памяти для ноутбука, так как существуют ещё различные поколения и другие нюансы.
Поколения оперативной памяти
Оперативная память, помимо форм-фактора (размера), различается по поколениям:
- DDR4 (появилась в 2014 году) – самый современный тип оперативной памяти, устанавливается во все современные ноутбуки;
- DDR3 (появилась в 2007 году) – более старое поколение, не устанавливается в новые ноутбуки, но довольно часто встречается в б/у лэптопах, имеет совместимую разновидность – DDR3L (это версия с уменьшенным энергопотреблением, её ещё до сих пор можно встретить в современных бюджетных моделях ноутбуков ACER);
- DDR2 (появилась в 2003 году) – это совсем древний тип ОЗУ, приобретать б/у ноутбуки с такой памятью я не советую, т.к. ноутбуки с DDR2 – это очень старая и медленная техника, да и сколько они ещё прослужат – неизвестно.
Существуют ещё более старые поколения, но вряд ли Вы их уже встретите, поэтому остановимся на перечисленных.
Каждое новое поколение быстрее прошлого, а также потребляет меньше энергии, что положительно сказывается на времени работы ноутбука от батареи (не значительно). Все эти поколения не совместимы друг с другом, то есть, если в вашем ноутбуке установлена память DDR3, то установить DDR4 или DDR2 в него не получится, все поколения имеют разные ключи (специальная прорезь в контактной группе), которые просто физически не дадут установить планки в разъём не соответствующего поколения.
 Наглядное сравнение поколений оперативной памяти
Наглядное сравнение поколений оперативной памяти
Как посмотреть поколение оперативной памяти
Для того, чтобы посмотреть, какое поколение установлено именно в вашем ноутбуке, разбирать его вовсе не обязательно, можно воспользоваться диспетчером задач в Windows 10 или специальными программами в случае, если у вас установлена более старая версия Windows.
Как зайти в диспетчер задач описывалось ранее (через комбинацию клавиш ALT+CTRL+DEL), итак, заходим на вкладку «Производительность», в левом меню выбираем «Память».
 Поколение оперативной памяти в диспетчере задач
Поколение оперативной памяти в диспетчере задач
Как видим на скриншоте выше – в нашем ноутбуке установлена память стандарта DDR3, у Вас же может быть установлена ОЗУ другого поколения. Иногда диспетчер задач по какой-то причине не отображает поколение и приходится прибегать к сторонним программам.
Одной из самых популярных бесплатных программ для этих (и не только) целей является CPU- Z , скачать её можно по ссылке с официального сайта – https://www.cpuid.com/softwares/cpu-z.html .
Скачиваем, устанавливаем, запускаем и переходим на вкладку «Memory», здесь в первой строке в поле «Type» будет указано, например, «DDR3».
 Поколение оперативной памяти в CPU-Z
Поколение оперативной памяти в CPU-Z
Значит, в ноутбуке установлена память стандарта DDR3, и чтобы увеличить количество памяти нужно приобрести планки именно этого поколения. Соответственно, если указано – DDR4, то приобретаем память только стандарта DDR4 и т.д.
Каждый из стандартов: DDR2, DDR3, DDR4 – может работать на разной частоте, поэтому, чтобы правильно выбрать ОЗУ для ноутбука, недостаточно знать только нужное поколение.
На какой частоте работает память
Перечисленные ранее поколения поддерживают следующие частоты:
- DDR2 – от 400 МГц до 1066 МГц (самые популярные и часто встречающиеся модули – на 800 МГц).
- DDR3 – от 800 МГц до 2133 МГц (самые популярные и часто встречающиеся модули – на 1333 и 1600 МГц).
- DDR4 – от 1600 МГц до 3600 МГц (самые популярные и часто встречающиеся модули – на 2133, 2400 и 2666 МГц).
Как узнать частоту оперативной памяти на ноутбуке
Чтобы определить частоту оперативной памяти в Windows 10 можно снова воспользоваться диспетчером задач. На вкладке «Производительность» в том же пункте меню «Память» частота указана как «Скорость», пример ниже.
 Частота оперативной памяти в диспетчере задач
Частота оперативной памяти в диспетчере задач
Альтернативный метод – с помощью программы CPU-Z. Переходим на вкладку «SPD» и в графе «Max Bandwidth» в скобках будет указана частота ОЗУ.
 Частота оперативной памяти в CPU-Z
Частота оперативной памяти в CPU-Z
Стоит уточнить, что CPU-Z нам показывает реальную частоту, а производители на своих модулях памяти указывают эффективную частоту. Эффективную частоту нам показывает и диспетчер задач в Windows. Да и вообще, когда речь идёт о частоте памяти – практически всегда подразумевается именно эффективная частота. Такая путаница происходит потому, что тактовые импульсы идут с частотой 800 МГц, но данные передаются по 2 раза за каждый импульс.
Как Вы, наверное, уже догадались, чтобы реальную частоту перевести в эффективную, нужно её умножить на 2, то есть, в данном конкретном случае, увиденные в CPU- Z 800 МГц умножаем на 2 и получаем 1600 МГц. Именно с такой частотой (1600) и докупаем дополнительную планку памяти.
Следует помнить, что частота памяти – не единственный показатель её скорости. Существует такой параметр, как тайминги (задержки), и чем они меньше – тем лучше.
 Тайминги (задержки) оперативной памяти в CPU-Z
Тайминги (задержки) оперативной памяти в CPU-Z
Например, один модуль имеет тайминги 11-11-11-28 (CL-RCD-RP-RAS), а другой 13-12-12-32, при этом и частота, и объём модулей – одинаковый, в таком случае первый модуль будет работать немного быстрее. Также следует знать, что с увеличением частоты растут и показатели таймингов. Например, память DDR3, в целом, имеет частоты ниже, чем DDR4, но и тайминги в DDR3 ниже. Но всё-таки более высокая частота важнее, чем более низкие тайминги, поэтому DDR4 быстрее DDR3.
Оперативная память для ноутбука разной частоты
Приобретать память желательно той частоты, на которой работает уже установленная в ноутбуке (если Вы собираетесь оставить старую планку памяти и к ней в пару докупить новую). Дело в том, что если в ноутбук установить планки памяти с разной частотой, то работать они будут на частоте самой медленной планки . То есть, например, в вашем ноутбуке был установлен модуль DDR3 1333 МГц, а Вы купили и установили в пару к нему модуль DDR3 1600 МГц, в таком случае оба модуля будут работать на частоте 1333 МГц. Поэтому переплачивать за более высокую частоту смысла нет (хотя они бывают и практически по одной цене). А если, например, у Вас был установлен модуль на 1600 МГц, то покупать дополнительный более медленный модуль на 1333 МГц тем более не стоит, поскольку тогда и «родной» модуль на 1600 МГц начнёт работать на частоте 1333 МГц.
Если же Вы решили убрать из ноутбука все старые планки и заменить их на новые, тогда можно взять, например, вместо прошлых 1333 МГц – модули на 1600 МГц. Но перед этим необходимо убедиться, что процессор и материнская плата действительно поддерживают память с частотой 1600 МГц. Узнать данную информацию можно на официальном сайте производителя ноутбука, либо с помощью программы AIDA64, в разделе «Системная плата» – «Чипсет».
 Узнать какую память поддерживает ноутбук можно в программе AIDA64
Узнать какую память поддерживает ноутбук можно в программе AIDA64
Как видим из скриншота, в нашем случае память DDR3-1600 поддерживается.
Если же железо ноутбука не способно работать с более высокой частотой памяти, чем у установленных планок, то все новые более быстрые планки будут работать на той же частоте, что и старые, поэтому переплата бессмысленна.
Внимание: бывают случаи, когда при установке памяти с более высокой частотой, чем у прошлой, ноутбук вообще отказывается запускаться. Значит Вы столкнулись с несовместимостью. В таком случае придётся новые планки памяти с более высокой частотой обменять на другие, с более низкой частотой, и желательно от того же производителя, что и старые (уже установленные в ноутбуке). В некоторых случаях от этого спасает перепрошивка BIOS на более свежую версию.
Как посмотреть сколько планок оперативной памяти установлено
В ноутбуках встречаются следующие варианты реализации ОЗУ, начнём от наихудшего к наилучшему:
- Только распаянная на материнской плате оперативная память без дополнительных слотов для добавления модулей ОЗУ. Такая реализация встречается, как правило, либо в самых дешёвых ноутбуках, либо в компактных и тонких ультрабуках, которые, как ни странно, могут стоить не малых денег. Это самая неудачная реализация ОЗУ, поскольку увеличить объём оперативной памяти в таком случае у Вас не получится.
- Только один слот под оперативную память, в дополнение к нему нет ни второго слота, ни распаянной памяти. Этот вариант чуть лучше предыдущего, поскольку в данном случае объём ОЗУ при желании можно увеличить путём замены единственного модуля на более ёмкий. Но всё же это далеко не лучший вариант реализации ОЗУ, поскольку без второго модуля (распаянного или установленного в слот) ОЗУ никогда не будет работать в двухканальном режиме (пропускная способность памяти в двухканальном режиме в 2 раза выше). Особенно печально, когда такая реализация встречается в игровых ноутбуках, даже при наличии хорошей видеокарты и процессора, из-за одноканального режима в некоторых играх будут периодически проскакивать фризы и подёргивания.
- Часть оперативной памяти распаяна на материнской плате, а в дополнение к ней распаян всего один слот для добавления модуля ОЗУ. Такая реализация ОЗУ очень часто встречается среди ноутбуков в низком и среднем ценовом сегменте. Не самый худший, но и не самый лучший вариант, поскольку, во-первых, распаянная память ограничивает максимальный объём ОЗУ (как правило это 20 ГБ — 4 ГБ распаяно + модуль на 16 ГБ, но в некоторых случаях может быть и больше — 4 ГБ распаяно + модуль на 32 ГБ). Во-вторых, частота распаянной памяти ограничивает частоту второй планки (например, если у распаянной памяти частота 2133 МГц, то и установленный в пару к ней модуль сможет работать максимум на 2133 МГц, даже если сам модуль поддерживает работу на более высокой частоте).
- Два слота под модули ОЗУ, распаянной памяти нет. Это один из лучших вариантов реализации ОЗУ в ноутбуке, поскольку в этом случае, как правило, можно установить до 32 ГБ оперативной памяти (2 модуля по 16 ГБ). При чём все 32 ГБ в этом случае смогут работать в двухканальном режиме. Максимальная частота будет ограничиваться возможностями чипсета и процессора.
- Четыре слота под модули ОЗУ, распаянной памяти нет. Такая реализация ОЗУ встречается в ноутбуках крайне редко, в основном в очень дорогих сериях.
Для того, чтобы посмотреть, сколько планок оперативной памяти установлено, в Windows 10 можно воспользоваться диспетчером задач. На вкладке «Производительность» в пункте меню «Память» находим фразу «Использовано гнёзд» и смотрим значение напротив.
 Посмотреть сколько планок оперативной памяти установлено можно в диспетчере задач
Посмотреть сколько планок оперативной памяти установлено можно в диспетчере задач
На самом деле в данном ноутбуке (на котором был сделан этот скриншот) один из модулей на 4 ГБ распаян на материнской плате, помимо этого, на плате присутствует всего один слот для установки ОЗУ, в который производитель уже с завода поставил модуль на 4 ГБ (итого 8 ГБ). Вот как выглядит распаянная на материнской плате оперативная память (4 чёрных чипа):
 Распаянная оперативная память на ноутбуке
Распаянная оперативная память на ноутбуке
Сверху в единственный слот производителем была вставлена ещё одна планка на 4 ГБ:
 Установлена синяя планка оперативной памяти в единственный слот
Установлена синяя планка оперативной памяти в единственный слот
У такого решения есть несколько минусов, о некоторых уже говорилось выше, но мы всё же повторимся для закрепления материала:
- Если распаянный на материнской плате модуль ОЗУ выйдет из строя, то заменить его самостоятельно не получится, придётся нести ноутбук в сервисный центр и перепаивать вышедшие из строя чипы памяти.
- Если мы захотим увеличить скорость оперативной памяти и поставить в ноутбук планку с более высокой частотой, то, увы, сделать это у нас не получится. Вернее, поставить планку с более высокой частотой можно, но работать она будет на частоте уже распаянного модуля, но не выше. Возможно, увеличить скорость получится с помощью разгона памяти, но это уже совсем другая история, да и далеко не на всех ноутбуках это можно сделать.
- Более скромные возможности по увеличению объёма памяти, так как заменить мы можем только один модуль на более ёмкий.
- Количество распаянной памяти жёстко ограничивает общий объём ОЗУ, который может работать в двухканальном режиме (при двухканальном режиме пропускная способность памяти увеличивается в 2 раза). Например, у нас на материнской плате распаяно 4 ГБ, значит в двухканальном режиме у нас может работать максимум 8 ГБ, не зависимо от того, какого объёма мы поставим дополнительный модуль. Например, если поставим модуль на 4 ГБ, то в двухканальном режиме будут работать все 8 ГБ (4 ГБ распаянной + модуль на 4 ГБ). Если поставим модуль на 8 ГБ (в сумме получится 12 ГБ — 4 ГБ распаянной + модуль на 8 ГБ), то в двухканальном режиме будет работать также только 8 ГБ (4 ГБ распаянной + 4 ГБ из модуля), оставшиеся 4 ГБ из модуля будут работать в одноканальном режиме. Если поставим модуль на 16 ГБ (в сумме получится 20 ГБ — 4 ГБ распаянной + модуль на 16 ГБ), то в двухканальном режиме будет работать также только 8 ГБ (4 ГБ распаянной + 4 ГБ из модуля), оставшиеся 12 ГБ из модуля будут работать в одноканальном режиме. И так далее… Но если мы поставим модуль всего на 2 ГБ, то в двухканальном режиме будет работать только 4 ГБ (2 ГБ из модуля + 2 ГБ распаянной памяти), оставшиеся 2 ГБ распаянной памяти будут работать в одноканальном режиме. Думаю, Вы догадались как подсчитать объём ОЗУ, способной работать в двухканальном режиме — берём ёмкость наименьшего модуля и умножаем на 2.
Диспетчер задач отчасти оказался прав, что свободных гнёзд под ОЗУ у нас нет, но всё-таки он вводит в заблуждение, показывая, что на плате у нас имеется 2 гнезда.
CPU- Z с этой задачей справился ещё хуже и показал ошибочные данные, хотя на момент написания статьи была установлена самая свежая версия с официального сайта. На вкладке «SPD» есть выпадающий список со слотами, пример на картинке ниже.
 Информация о первом слоте ОЗУ в программе CPU-Z
Информация о первом слоте ОЗУ в программе CPU-Z
Мы видим, что в нашем случае в ноутбуке есть 2 слота под ОЗУ (всё та же ошибка, что и в диспетчере задач, физический слот у нас один). При выборе первого слота программа отображает, что в нём установлена планка DDR3 на 4 гигабайта (4096 Mbytes) с реальной частотой 800 МГц (или 1600 МГц эффективной). А вот при выборе второго слота перед нами открывается следующая картина:
 Информация о втором слоте ОЗУ в программе CPU-Z
Информация о втором слоте ОЗУ в программе CPU-Z
Это должно означать, что второй слот свободен и в него можно установить дополнительный модуль, что, конечно же, является неправдой.
Популярная программа AIDA64 также не даёт нам точной информации по количеству слотов. В разделе «Системная плата» – «Чипсет» мы видим, что в ноутбуке, якобы, имеется 2 слота и в обоих установлены планки по 4 ГБ (на самом деле одна из них распаяна, а не вставлена в слот).
 Данные о разъёмах памяти в AIDA64
Данные о разъёмах памяти в AIDA64
При этом, в разделе «Системная плата» – «SPD» отображается только 1 планка (та, которая вставлена в слот). Распаянный модуль памяти не отображается.
 Данные о планках оперативной памяти в программе AIDA64
Данные о планках оперативной памяти в программе AIDA64
Как мы убедились ранее, при распаянной на материнской плате памяти, программы не могут корректно определить количество пустых слотов под ОЗУ, тем самым могут ввести пользователя в заблуждение. Косвенные признаки встроенной памяти – отсутствие информации по одному из модулей.
Самым верным решением понять сколько планок памяти установлено и есть ли пустые слоты – снять крышку, под которой находятся модули ОЗУ, и посмотреть «в живую». Часто для замены ОЗУ и жёсткого диска предусмотрена отдельная небольшая крышка на нескольких винтах (или даже на одном), которую, при наличии отвёртки соответствующего размера, достаточно легко снять. Как разобрать конкретно вашу модель ноутбука – лучше посмотреть на YouTube.
Лучшие производители оперативной памяти для ноутбука
Давайте сразу разъясним, что в оперативной памяти главными элементами, хранящими информацию, выступают чипы памяти. На модуле их распаивают по несколько штук, иногда с двух сторон.
 Чипы оперативной памяти показаны стрелочками
Чипы оперативной памяти показаны стрелочками
Так вот, производителей оперативной памяти делят на 2 лагеря:
- производители чипов памяти (некоторые из них выпускают и модули памяти целиком на основе собственных чипов);
- производители модулей памяти, которые самостоятельно не выпускают чипы, а закупают уже готовые у первых.
К первому лагерю, выпускающему чипы самостоятельно, относятся такие компании как:
- Hynix (Hyundai);
- Samsung;
- Micron;
- Toshiba и др.
Некоторые из них, например, Hynix и Samsung – не только продают свои чипы производителям модулей ОЗУ, но и выпускают модули оперативной памяти под своим брендом.
Ко второму же лагерю, закупающему уже готовые чипы памяти и выпускающему планки на их основе, относятся такие компании как:
- A-Data;
- AMD Radeon;
- Corsair;
- Kingston (HyperX);
- Patriot;
- Silicon Power;
- Transcend и т.д.
Именно поэтому, купив, например, модуль памяти от компании Corsair, можно обнаружить на нём чипы памяти с надписью «Samsung». По сути, компании из второго списка – всего лишь сборщики, некоторые из них даже печатные платы сами не производят.
Несмотря на это, качественные модули памяти можно встретить как от компаний из первого лагеря, так и из второго. Главное – приобретать модули от известных фирм, а также перед покупкой обязательно поинтересоваться, нет ли негативных отзывов именно по конкретной выбранной модели ОЗУ.
От себя могу порекомендовать оперативную память, в первую очередь, от производителей чипов: Hynix и Samsung, а также от компаний: Kingston (HyperX) и Corsair. Также приходилось сталкиваться с планками от Patriot, по моим наблюдениям с надёжностью у них не плохо, но вот заявленные частоты иногда не держат (касается планок с высокой частотой, около 3000 МГц) и это странно, зачем тогда было указывать такие частоты на своих планках…
Кому интересно более подробно ознакомиться со «сборщиками» модулей памяти и узнать, какую память использует та или иная компания, вот ссылка на overclockers.ru .
Как увеличить объем оперативной памяти на ноутбуке
Итак, для того, чтобы увеличить объём оперативной памяти, необходимо чётко понимать:
- какой форм-фактор модулей необходим (для ноутбуков – это SO-DIMM);
- какое поколение памяти нужно приобрести – DDR2, DDR3 или DDR4 (зависит от процессора и материнской платы вашего ноутбука);
- модули какой частоты Вам нужны (желательно приобретать с той же частотой, что и у текущих модулей, уже установленных в ноутбук);
- модули какого объёма Вам необходимы (чтобы не превысить максимально допустимый объём, поддерживаемый контроллером памяти);
- какому производителю ОЗУ стоит отдать предпочтение.
После того, как необходимая оперативная память будет приобретена, её нужно будет установить в ноутбук. Это можно сделать самостоятельно (если непонятно как это сделать – советую посмотреть видео конкретно по вашей модели ноутбука на YouTube), либо за небольшую плату в сервисном центре. Иногда, (если хорошо попросить) это делают бесплатно прямо в магазине, где приобретались модули ОЗУ.
Ниже представлено видео, как меняется оперативная память на большинстве ноутбуков (но это не значит, что в вашем ноуте она меняется точно так же, повторюсь – лучше найдите видео с конкретно вашей моделью ноутбука или хотя бы с разборкой ноутбука такой же серии).
Что ещё нужно знать про оперативную память
При установке планок не из одного комплекта можно столкнуться с несовместимостью модулей памяти. Это случается довольно редко, но всё же случается, и определить заранее, будут ли совместимы планки памяти из разных комплектов – невозможно. Если модули памяти имеют разные характеристики – частоту, тайминги и т.д., или они от разных производителей – то шансы нарваться на несовместимость повышаются. Поэтому, лучше, если планки будут от одного производителя и с одинаковыми характеристиками. А в идеале – чтобы память была из одного комплекта. В магазинах часто можно встретить готовые комплекты памяти по 2 и по 4 планки, в таком случае производитель гарантирует, что все планки из комплекта будут на 100% совместимы друг с другом.
 Так выглядит комплект оперативной памяти для ноутбука
Так выглядит комплект оперативной памяти для ноутбука
Но комплекты, как правило, стоят немного дороже, поэтому лично я покупаю просто две планки одного производителя, одной модели (с одинаковыми характеристиками) и сразу в одном магазине в один день. Это увеличивает шансы, что данные планки были произведены примерно в одно и тоже время из одинаковых компонентов. Ведь бывает и такое, что сегодня производитель собирал планки из одних компонентов, а завтра заключает более выгодную сделку с поставщиком других компонентов и, грубо говоря, на следующий день начинает выпускать ту же модель оперативной памяти, но на других компонентах. И у таких планок, с разными компонентами, уже может возникнуть несовместимость (хотя модель у планок одна и та же). Поэтому на 100% застраховать себя от несовместимости модулей можно только лишь купив планки комплектом.
Но на моей практике при покупке одинаковых штучных моделей планок в одном магазине в один день – я пока ни разу не нарвался на несовместимость, поэтому всё это – дело случая…
Поздравляю! Теперь Вы всё знаете о том, как правильно выбрать оперативную память для ноутбука.