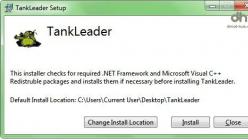Сегодня речь пойдёт о ситуации, когда при попытке распечатать какой-либо документ на принтере, нажимая на кнопку печать, ничего не происходит. Документы добросовестно направляются в очередь печати на принтере, а он не печатает. При этом, сам принтер исправен.
Причин такого поведения существует достаточное количество и в сегодняшней статье я не буду пытаться предугадать, какая из них заставит именно ваш принтер отказываться печатать документы.
Иногда у нас получается вручную очистить очередь печати в окне принтера, но в большинстве случаев, остаётся один документ в очереди (самый верхний), который удалить не получается. Раньше я в таких ситуациях просто перезагружал операционную систему.
Но, после её перезагрузки, не любил начинать по-новому открывать нужные программы, документы или окна интернет-браузера, которые были открыты до перезагрузки. Теперь же я поступаю совсем по-другому, а именно очищаю очередь печати принтера HP, не перезагружая систему.
И в сегодняшней пошаговой инструкции я вам продемонстрирую, как это можно осуществить в Windows 7, не перезагружая систему, всего за 3 шага.
ОСТАНОВКА СЛУЖБЫ . Переходим в “Панель управления” – “Администрирование” – “Службы”, находим “Диспетчер печати” и останавливаем его, нажатием на кнопку “Остановить”.
ОЧЕРЕДЬ ПЕЧАТИ
Переходим в каталог – C:\WINDOWS\System32\spool\PRINTERS или, в меню кнопки Пуск, в поле поиска вставляем:
%windir%\System32\spool\PRINTERS
и нажимаем клавишу Enter на клавиатуре.

В открывшейся папке “PRINTERS” выделяем все файлы. Это и есть очередь печати. Удаляем их все до одного.

ЗАПУСК СЛУЖБЫ . Там же, где остановили “Диспетчер печати”, там же и запускаем его.

Можем опять печатать! Если не удаётся очистить содержимое в папке “PRINTERS”, так как один из файлов в ней не получается удалить, просто воспользуйтесь программой . Для тех пользователей, которые не хотят так заморачиваться, я создал исполняемый файл с расширением.BAT, который проделывает все вышеперечисленные действия сам после запуска.
Вы можете скачать его бесплатно по этой или создать сами. Вот его подробное содержимое.
Net stop spooler del %systemroot%\System32\spool\printers\* /Q /F /S net start spooler
Спасибо за внимание! Не забывайте, что на этом блоге есть ещё около 500 полезных компьютерных советов.
Для офисов характерно наличие большого количества принтеров, ведь объем печатаемой документации за один день невероятно огромен. Однако даже один принтер может быть подключен к нескольким компьютерам, что гарантирует постоянную очередь на печать. Но, что делать, если такой список нужно срочно очистить?
Техника компании HP имеет достаточно широкое распространение благодаря своей надежности и большому количеству возможных функций. Именно поэтому многих пользователей интересует, как очистить очередь из файлов, подготовленных к печати, на таких устройствах. На самом деле, не так важна модель принтера, поэтому все разобранные варианты подойдут для любого подобной техники.
Способ 1: Очистка очереди с помощью «Панели управления»
Достаточно простой метод очистки очереди документов, подготовленных к печати. Не требует много знаний компьютерной техники и достаточно быстр в использовании.


Такой вариант очистки очереди на печать достаточно прост, как и говорилось ранее.
Способ 2: Взаимодействие с системным процессом
С первого взгляда может показаться, что такой способ будет отличаться от предыдущего сложностью и требует знаний в компьютерной технике. Однако это далеко не так. Рассматриваемый вариант может стать самым востребованным лично для вас.


Сразу стоит отметить, что полная остановка процесса, которая доступна пользователю после нажатия на соседствующую кнопку, может привести к тому, что в дальнейшем процедура печати может быть недоступна.
На этом описание данного способа окончено. Можно сказать лишь то, что это достаточно эффективный и быстрый метод, который особенно полезен, если стандартный вариант по какой-то причине недоступен.
Способ 3: Удаление временной папки
Не редкость и такие моменты, когда самые простые способы не работают и приходится пользоваться ручным удалением временных папок, отвечающих за печать. Чаще всего, такое происходит из-за того, что документы блокируются драйвером устройства или операционной системы. Именно поэтому очередь не очищается.

На этом рассмотрение такого способа окончено. Пользоваться им не очень удобно, так как не легко запомнить длинный путь к папке, да и в офисах редко есть доступ к подобным каталогам, что сразу же исключает большинство потенциальных приверженцев такого метода.
Способ 4: Командная строка
Самый трудоемкий и достаточно сложный способ, который может помочь вам очистить очередь на печать. Однако случаются и такие ситуации, когда без него просто не обойтись.


Стоит отметить, что этот способ возможен только если временные файлы, создающие очередь из документов, располагаются именно в папке, с которой мы работаем. Она указана в том виде, в котором существует по умолчанию, если действия в командной строке не совершаются, то путь к папке отличается от стандартного.
Такой вариант возможен только при выполнении определенных условий. К тому же не является самым простым. Однако может пригодиться.
Способ 5: BAT-файл
На самом деле, такой метод не многим отличается от предыдущего, так как он связан с выполнением тех же самых команд и требует соблюдения вышеуказанного условия. Но если это вас не пугает и все папки располагаются в каталогах по умолчанию, то можно приступить к действиям.

Обратите внимание, если путь у папки все же отличается, то и BAT-файл нужно отредактировать. Сделать это можно в любое время через тот же текстовый редактор.
Таким образом, нами рассмотрено 5 эффективных методов по удалению очереди печати на принтере HP. Стоит лишь отметить, что если система не «зависла» и все работает в штатном режиме, то начинать выполнение процедуры удаления нужно с первого способа, так как он наиболее безопасен.
Иногда случается так, что в список отправленных на печать документов попадают лишние файлы. Чтобы не тратить бумагу, краску и время на распечатку ненужных изображений или текстов, нужно просто убрать документы из очереди на печать. Как это сделать, мы подробно расскажем в этой статье.
Удаляем документ из очереди принтера
- Заходим в меню «Пуск» и выбираем раздел «Устройства и принтеры». В открывшемся окошке находим принтер, на который были отправлены лишние документы для распечатки.
- Щелкаем правой кнопкой мыши по значку принтера и выбираем «Просмотр очереди печати».
- Откроется окошко, в котором вы увидите список документов, отправленных на печать. Найдите в этом списке лишний файл, кликните по нему и выберите из выпавшего меню «Отменить». После этого документ исчезнет из очереди и не будет распечатываться.
Очищаем очередь печати полностью
Чтобы обнулить очередь печати и отменить распечатку всех документов из списка, нужно выбрать опцию «Просмотр очереди», и в выпавшем окошке зайти в закладку «Принтер». Здесь нажимаем на функцию «Очистить»:
Если вы распечатываете на сетевом принтере, тогда убрать документ из очереди можно только на том компьютере, с которого он отправлялся на печать.
Иногда требуется полностью отключить принтер, вынуть бумагу из лотка и перезагрузить компьютер, чтобы решить проблему очистки очереди. Однако к таким мерам стоит прибегать только в крайнем случае, когда вышеперечисленные способы не помогли.
Как отложить печать некоторых документов из очереди
Иногда нужно приостановить распечатку некоторых файлов, чтобы в первую очередь распечатались более важные документы. Для этого зайдите в очередь печати, выделите нужный файл и вверху выберите закладку «Документ». Здесь в окошке нажмите «Приостановить». Чтобы возобновить распечатку через время, нужно будет нажать «Продолжить».
В наше время очень много приходится работать с бумагами, поэтому практически каждый человек имел дело с принтером. Но, как и с другой любой техникой, случаются сбои и ошибки. Так, при подаче команды печати ничего не происходит. Такое случается, и некоторые пользователи не знают, как справится с этой проблемой.
Есть множество причин, в основном, очередь просто зависает. Мы рассмотрим самые основные, с которыми может столкнуться рядовой пользователь:
- если вы отправляете на печать документ, но принтер в этот момент выключен, то ничего, конечно, не произойдет. Но спустя некоторое время вы включаете принтер и снова производите попытку печати нужного документа. Теперь же печать не произойдет по той причине, что в очереди уже есть документ и пока данный процесс не выполнится, ваш новый документ так и останется в ожидании. В таком случае нужно просто удалить ненужные документы из очереди;
- часто случается сбой компьютерной программы. Это связано с вирусами или программами, которые имеют доступ к службе печати. Тут уже просто очистить очередь не получится и придется иметь дело со службой печати;
- конечно, очень важно проверить работоспособность самого принтера: есть ли в нем бумага, не закончилась ли краска и другое.
Чистим очередь печати: основные способы
Открываем «Диспетчер задач»
Для чистки очереди необходимо зайти в «Диспетчер задач»:
- Далее вы увидите все устройства, подключенные к вашему компьютеру. Вам нужно найти принтер, помеченный зеленой галочкой (если вы используете на своем устройстве несколько принтеров, то следует обратиться именно к тому, с каким работаете сейчас, дабы решая проблему). Выделяем его кликом мыши и «Просмотреть очередь».
- В этом окне можно просмотреть все файлы, отправленные в недавнем времени на печать. Если хотите очистить все документы сразу, то просто кликаем на «Очистить очередь» в верхнем разделе «Принтер».
- При необходимости удаления определенных документов, нужно просто выделить этот файл в открывшемся списке и кликнуть по кнопке «Del» вашей клавиатуры или же кнопкой мыши открыть меню и «Отменить».

Чистим очередь принудительно
Способ 1
- Запускаем «Панель управления» через «Пуск». В просмотре «Крупные значки» ищем раздел «Администрирование».

- В открывшемся списке находим «Службы». Открываем их.

- Теперь ищем «Диспетчер печати». Правой кнопкой щелкаем по нему и кликаем «Остановить». Данная процедура останавливает эту службу, делая печать невозможным. Данное окно не закрываем, в конце операции мы к нему вернемся.

Важно! Чтобы выполнить данные действия вам нужны права администратора. Если на вашем ПК несколько учеток, нужно зайти именно от администратора.
- Далее заходим в папку «Printers», пройдя следующий путь: переместившись в «Мой компьютер» открываем диск С, далее открываем папку «Windows», далее «System32», после чего в папке «Spool» находится нужный нам каталог.

- Зайдя в нужный каталог, вы увидите все очереди, просто выделяем весь список, удаляем все выбранные нами файлы.

Помните! Данное действия приведут к удалению всех документов на всех устройствах печати вашего компьютера.
- Теперь возвращаемся к открытому диспетчеру (если вы закрыли, то проделайте шаги, описанные выше). Выделяем «Диспетчер печати» и запускаем данную службу.

Теперь вы снова можете приступать к работе.
Способ 2

Такая операция проделывает все те же действия, которые мы делали первым способом принудительной очистки, только в автоматическом режиме.
На заметку! Данный способ может не подойти, когда каталог Printers находится в другом пути. Можно проверить, нажав на ваш принтер и в «Свойствах сервера печати». Здесь в последнем разделе просматриваем путь к нашей папки. Если путь не совпадает, то придется редактировать код.
Способ 3
Создаем файл автоматической очистки. Данный способ аналогичен предыдущему.

Данный файл вы можете оставить на компьютере и в случаем необходимости его снова запускать. Таким образом вам не придется заходить куда-то вручную и пытаться удалить все документы.
Представим себе такую ситуацию: Вы "отправляете" на принтер печать какого-нибудь документа, а он не хочет печататься. Знакомо? В этой статье будут рассмотрены все возможные причины, а так же методы исправления для того, чтобы документ всё же распечатался и все были довольны.
Итак, для начала рассмотрим возможные причины такого поведения принтера и компьютера в целом.
1) Может быть банально выключен принтер. Посмотрите на него и убедитесь что лампочка сети и ожидания горит.
Если нет, то включите через кнопку. Если даже после этого не загорелась - значит нужно посмотреть на провода подключения (сеть и к компьютеру). Может быт они отошли или вообще упали и не подключены.
2) Посмотрите есть ли бумага в принтере. Да, бывает и такое.
3) Может быть такое, что у Вас несколько принтеров или же были изменены настройки и документ отправляется на другой принтер. Чтобы убедиться в правильности настроек, посмотрите куда отправляется документ. Обычно во всех программах для распечатки есть выбор того, куда будет отправляться на распечатку документ. Например вот так выглядит в Блокноте:
Если проблема была в этом, то, чтобы потом не мучится и не выбирать каждый раз свой принтер, моете в Панели управления найти "Устройства и принтеры" и в этой настройки установить принтер, который будет использоваться всегда по-умолчанию, кликнув по нему ПКМ и выбрав пункт "Использовать по умолчанию"
В ряде других причин компьютер или принтер Вам могут сообщить и проблеме напрямую. Например издать звук или вывести сообщение о замятии бумаги, повреждении картриджа, окончании чернил и т.п. Зачастую они так же покажут как можно решить эту проблему.
Причины выявили? Решили проблему? Нет? Тогда переходим к другой наиболее распространенной проблеме - это когда Вы отправили на печать документ, а он остается "висеть" в Очереди печати (окошечко состояния принтера, в котором отображаются все документы) и то пишет что "Идет печать", то "Ошибка", а на самом деле ничего не происходит.
Часто в этом случае многие пользователи отправляют повторно на печать тот же самый документ или другие. Думают мол "А вдруг поможет" и тогда в Очереди появляются десятки документов на печать, но она всё равно не происходит.
Рассмотрим же наконец что нужно делать с очисткой очереди печати по способам, начиная от простого.
1) Самое лёгкое и быстрое решение - это перезагрузить либо принтер, либо компьютер. Обычно выключает принтер, а компьютер жалко. Можно вообще и то и то отключить и снова включить.
Тут следует знать, что если Вы выключили принтер, а потом включили его (желательно спустя секунд 10), то не нужно снова отправлять на печать документ, т.к. он уже будет в очереди (при условии что компьютер не выключали) и может распечататься несколько раз.
2) В окне кликаем правой кнопкой по документу и выбираем Отменить
3) Идем в Пуск - Панель управления - Принтеры и факсы
Это для Windows XP
В Windows 7 и 8 этот пункт называется "Устройства и принтеры" (если Просмотр стоит по Крупным/Мелким значкам)
Здесь находим наш принтер и либо кликаем по нему ПКМ и выбираем пункт Очистить очередь печати
:
либо открываем этот принтер и в окне Очереди печати
выбираем меню Принтер и пункт "Очистить очередь печати":
Не вышло? Тогда возьмемся посерьезнее за удаление очереди печати.
4) Кликаем ПКМ по значку Моего компьютера (в меню Пуск или на Рабочем столе) и выбираем пункт Управление:
Здесь, в левой части окна, кликаем дважды по пункту «Службы и приложения» затем дважды по пункту «Службы», а потом в правой части ищем пункт «Диспетчер очереди печати». Выделяем его, кликаем ПКМ и выбираем «Стоп»:
В Windows 7 это выглядит немного по иному и пункты имеют другие названия, но смысл от этого не меняется:
Теперь нам нужно зайти в папку C:\WINDOWS\system32\spool\PRINTERS
и удалить оттуда все файлы и папки:
Если у Вас Windows стоит не на диске С, то можете в адресную строку проводника вставить %systemroot%\system32\spool\printers\
Теперь снова открываем нашу службу «Диспетчер очереди печати» (если закрыли) и кликаем по ней ПКМ выбрав уже пункт «Пуск» или «Запустить»:
Всё. Теперь очередь печати уж точно будет очищена.
Для тех, кому все проделанные выше (в пункте 4) действия показались излишне трудными, я приготовил для Вас хорошее решение - это файл, который всё сделает за Вас - остановит службу, удалит файлы, запустит службу.
Вам нужно лишь скачать его, разархивировать (